Working with Lists
Total Office Manager® is very list driven. Rather than rely on running reports to access everyday information, most everything you will need to access quickly, can be found in a list.
Note: Lesson 10 is not included because that lesson is live Q&A with an Aptora consultant.Lessons 6 and 12 are self-study and vary based on your sales team’s needs.
Filtering
Filtering and Lists go hand and hand. In every type of Total Office Manager List, you will be able to use the Quick Filter, Find as You Type or use the Filter Center.
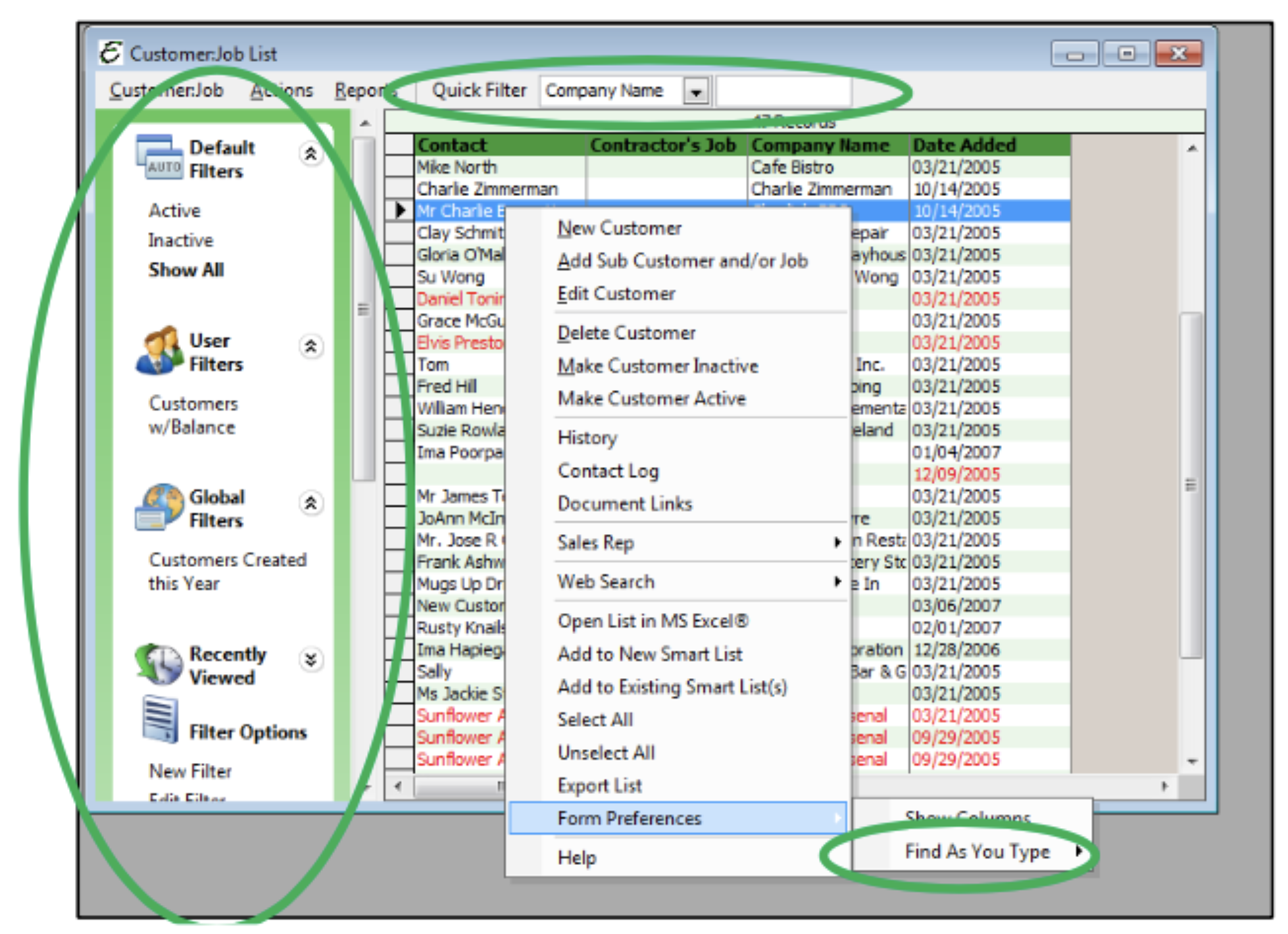
Quick Filter
The Quick Filter is used to filter records displayed in a list, without having to create a custom filter (like a User Filter). The Quick Filter will sort information based on how you set up your Quick Filter Preferences in My Preferences. You will need to determine the conditions to set up your searches.
Preferences
My Preferences
The “Like” condition is both powerful and forgiving. It is similar to the condition “Equal”but not picky about what appears before or after the criteria. For example, let’s say the quick filter is being used to find a customer named David. Here are examples comparing the condition “Equal” and “Like”.
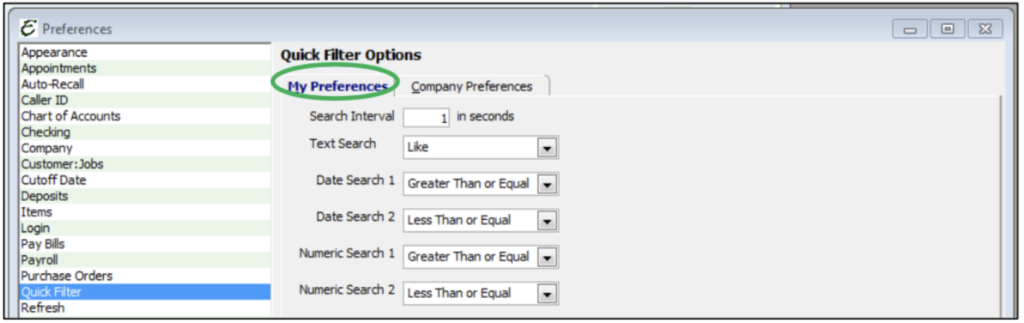
If the Quick Filter used the condition “Equal”, then filtering for the letters “dav” would only produce records matching EXACTLY “dav”. It is likely that this setup would produce no results unless a customer actually had the name Dav.
However, the Quick Filter uses the condition “Like”, so filtering for the letters “dav” would produce all records containing the string of letters “dav” regardless of what precedes or follows it. Results like “Dave” and “David” and “Davidson” would all appear in the list, because they all contain the string of letters “dav”.
The “Starts With” condition works exactly as its title suggests, by filtering for entries which start with whatever characters are entered in the Quick Filter.
Other Conditions: When the Quick Filter is set to focus on some fields, two condition fields will appear instead of a single field. For example, when the focus is set on the “Balance” column, two condition fields will appear to the right of Balance instead of one. This allows the filtering of a range of data rather than a single data point.
When the focus of the Quick Filter is set to a field which allows filtering of a data range, the range will either be by date or by amount, depending on the focus. The default condition for both kind of range filtering can either be “Equals” or “Greater/Less Than or Equals”. Adjust this default in Quick Filter system preferences.
Quick Filters can be found in Lists (including Audit Trail). To use the QuickFilter, choose the column on which to filter from the drop-down box. Enter the criteria by which to filter. As each alpha-numeric character is entered, the list is pared-down, becoming more and more specific, automatically filtering records based on the Quick Filter setting.

Find as You Type
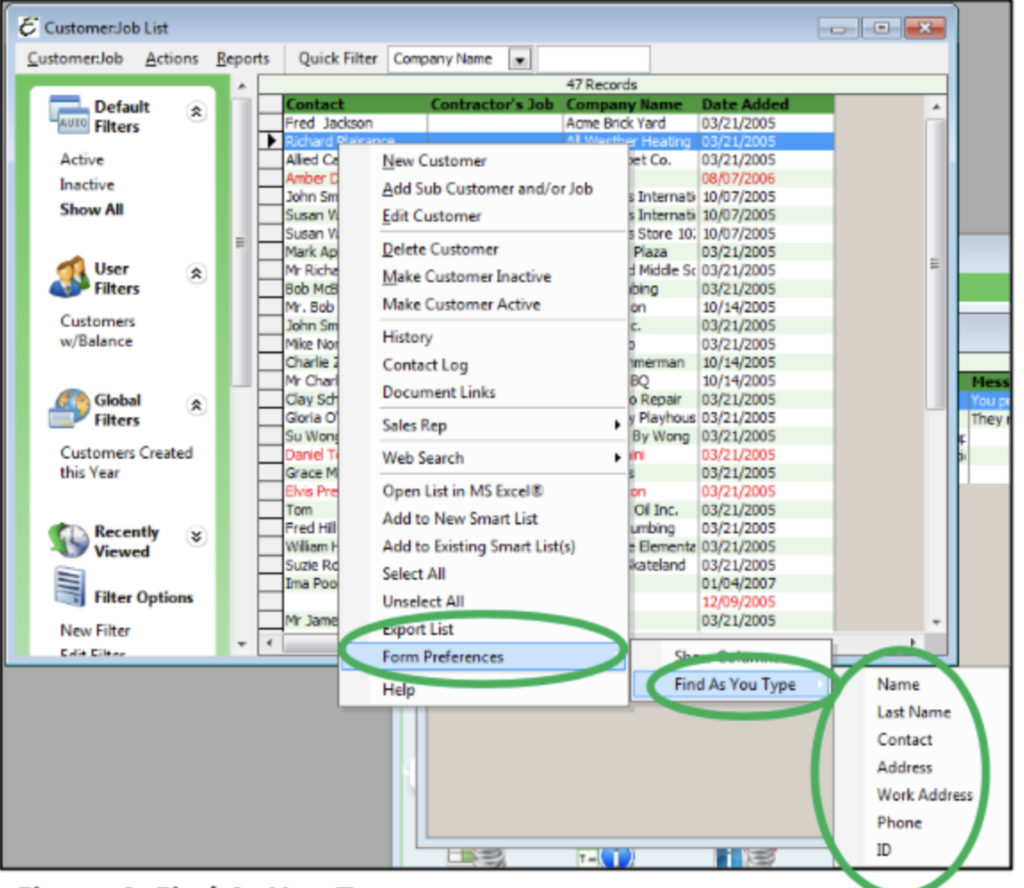
Find as You Type is a filtering system that allows you to find a specific item you are looking for quickly. In order to activate the Find as You Type filtering system, you will need to Right-Click into the list you are working with. Choose Form Preferencesand then Find as You Type.
A drop-down menu will appear. You will then choose how you want the information searched. You may choose from Name, Last Name, Contact, Address, Work Address, Phone and ID.
Filter Center
As mentioned before, the Filter Center resides to the left of each list in Total Office Manager and provides control, convenience, and the ability to customize filters or smart lists to suit the user, as well as one-click access to recently viewed records.
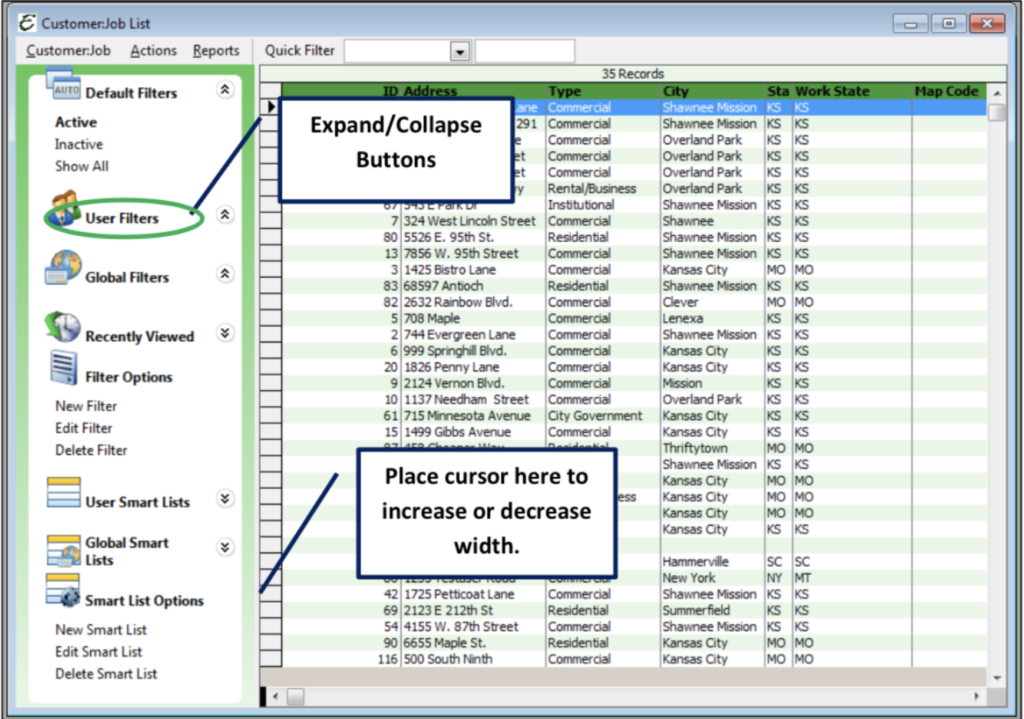
The width of any Filter Center can be adjusted to suit the user’s preference by using the same technique as with the Information Center. To adjust the width, simply place your mouse pointer on the right edge of the Filter Center. When your pointer changes to “split arrows” pointing in opposite directions, click to drag and drop the Filter Center’s right edge where desired. Just like the Information Center, expand/collapse buttons control display details for each component of the Filter Center.
Each Filter Center has the same component areas: Filters (Default Filters, User Filters, Global Filters, Recently Viewed, Filter Options) and Smart List (User Smart Lists, Global Lists and Smart List Options.)
Filters
Filters allow you to sort information quickly and efficiently based on the criteria you deem pertinent. The lists created when using filters will fluctuate based on the most current information available.
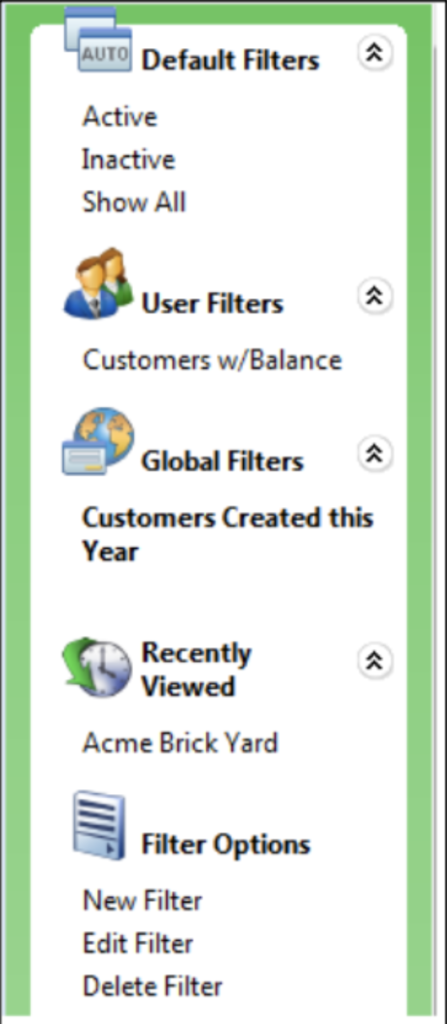
Default Filters come “preloaded” into the Filter Center of every list inTotal Office Manager. Default Filters vary from list to list, depending on what the list displays. The Default Filters are not customizable by the user.
User Filters are set up and customized per user. This is done through the Filter Options component (described below). Users will only see the User Filters that they set up. The User Filters you set up will follow you from workstation to workstation around the network.
Global Filters are set up and customized just like User Filters (described above), but they appear on ALL users’ workstations, regardless of who they are or on what workstation they are logged in, thus allowing important filters to be “shared” and appear in other user’s filter centers.
The Recently Viewed area of the Filter Center simply displays the most recently viewed records from a given list across the entire system. For instance, imagine one user opens “Acme Brick Yard” from the customer list in order to verify contact information. Later in the day, someone else performing invoicing on a different workstation is likely to find “Acme Brick Yard” in the Recently Viewed area, thus saving keystrokes and valuable time.
Filter Options are components used to create and manage both User Filters and Global Filters. You may create new filters, edit existing filters, and delete old filters.
Creating A New Filter
New User Filters can be created whenever you need to under Filter Options, “New Filter”. The “New Filter” window will appear.
Enter a filter name in the “Name” field. Make a selection from the “Field” drop-down box. For instance, if you wanted to filter on those who live in Kansas City, you would choose “City” from the drop-down box. Not every field in the list is available in the Field column. The “Criteria” column appears only after making a selection from the “Field” drop-down box. Choose a condition on which to filter from the “Condition” column.Enter the data on which to match in the “Criteria” column. Check “Match Case” and “Global” as applicable. Click OK to save the filter.
Please note: When Global is checked, the new filter will appear in the Global Filters area of the Filter Center, for all users to share. When the Global checkbox is left un-checked, the new filter will appear in the User Filters area of the Filter Center, where only the user who created the filter will have access.
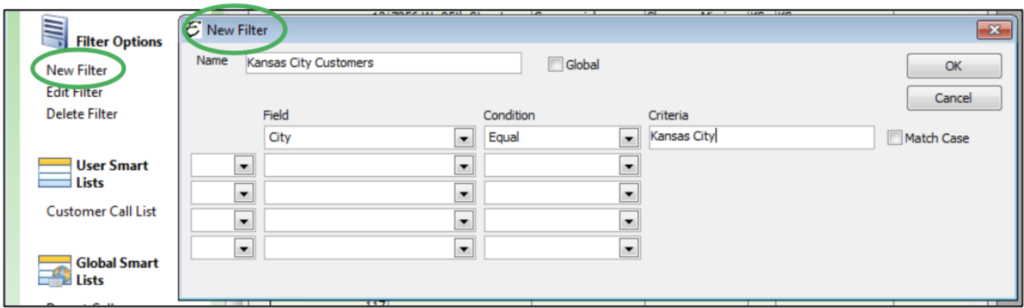
Editing A Filter
To Edit an existing filter, first click the actual filter name from either the User Filters or the Global Filters area of the Filter Center. The filter name will turn bold. In the Filter Options area of the Filter Center, click “Edit Filter”. The “Edit Filter” window will appear. Make any desired changes to the filter properties, then click OK to save the changes. If you open the edited User Filter after saving, you will notice that the bottom of the field will indicate the original creation information as well as the revised information.
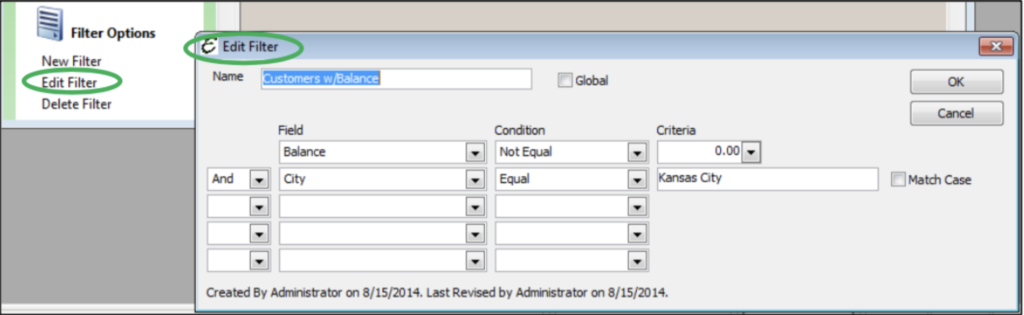
Deleting A Filter
To delete an existing filter, first click the actual filter name from either the User Filters or the Global Filters area of the Filter Center. The filter name will turn bold.In the Filter Options area of the Filter Center, click “Delete Filter”. The filter will be immediately deleted from the Filter Center.
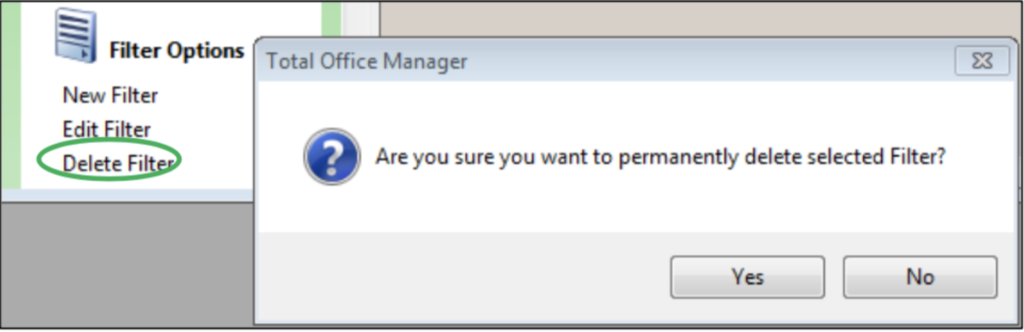
Smart Lists
A Smart List is a list of selected items chosen from the main list for easy access. You can create a Smart List for any purpose you can conceive. For example, on the Customer:Job list you might create a list specifically for customers who have a history of handling payments badly or VIP’s. With lists such as these, you can quickly see who belongs to certain groups without going to each customer.
Please note: Smart Lists are not Filters. These lists are not based on search criteria needed for filters.
User Smart Lists are custom Smart Lists previously designed and setup by a user of the program. User Smart Lists appear only to the user who created it, thus not cluttering up other user’s Smart List area with inappropriate lists.
Global Smart Lists are custom lists previously designed and setup by a user of the program. Global Smart Lists appear to everyone, regardless of who created the lists, thus allowing important lists to be “shared” and appear in other user’s Smart Lists areas. Smart Lists can be marked as “global” during creation or by editing any existing list.
Smart List Options are a component used to create and manage both User Smart Lists and Global Smart Lists. You may create new smart lists, edit existing smart lists, and delete smart lists.
Creating a New Smart List
There are several ways to create Smart Lists. You may click on New Smart List under Smart Lists Options. The New Smart List screen will pop-up. Type in a name for your New Smart List. Decide if it should be a Global Smart List or a User Smart List. Hit OK to save. Once this Smart List is created, you will then need to make your selections to add to the list. You can press Ctrl+Click( to select items one by one) or Shift+Click (to select a range of items) to make your selections. Once your selection is made you can drag your selections from the list to the Smart List area and drop above the Smart List you would like to add to.
Please note: It is also possible to “drag & drop” selections when adding to an existing list so it’s important to understand which you are doing to avoid accidentally adding to existing lists when you intend to create a new one.
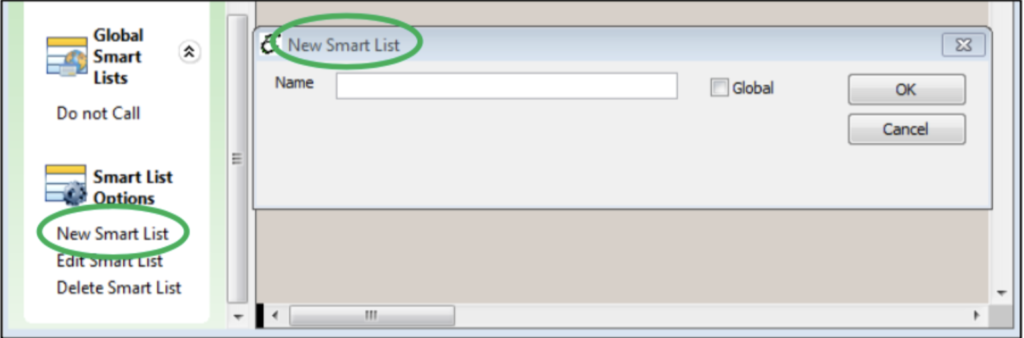
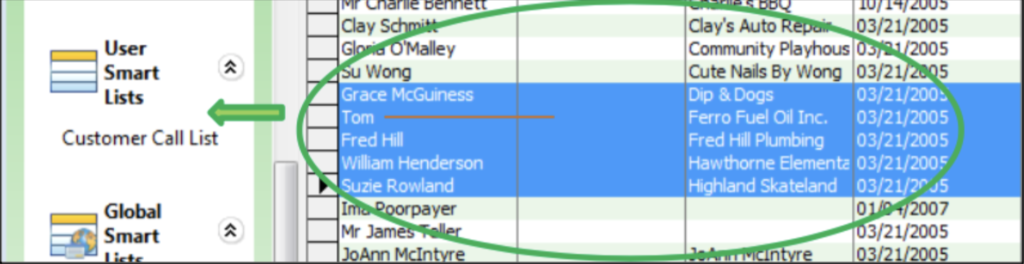
Another way to create a New Smart List is to first make your selection of the items you would like in the list. Right-Click into the List area (for example, Customer: Job List). A menu will pop-up. Choose Add to Existing Smart List(s). You will then be prompted to create a new Smart List.
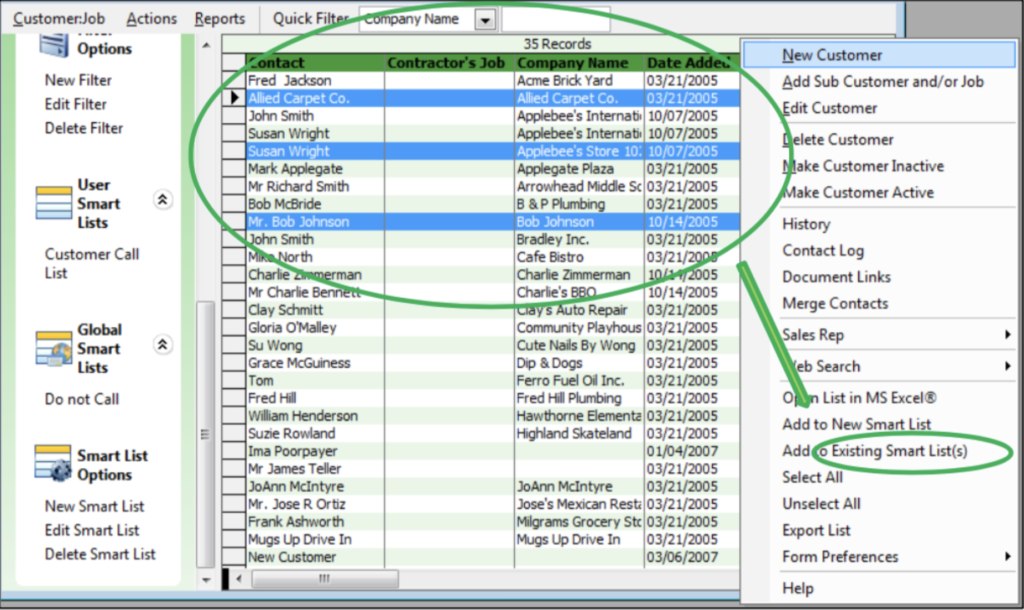
Editing A Smart List
Allows you to edit the name of your currently selected Smart List as well as toggle its “Global” status. You can add to existing Smart Lists in any of the following three (3) ways:
Drag & Drop: Select one or more items on your list and drag them to the Smart List you would like to add them to.
Right-Click Menu: Select one or more items on your list and Right-Click. A pop-up menu will appear and will include an option to “Add To Existing Smart Lists”.
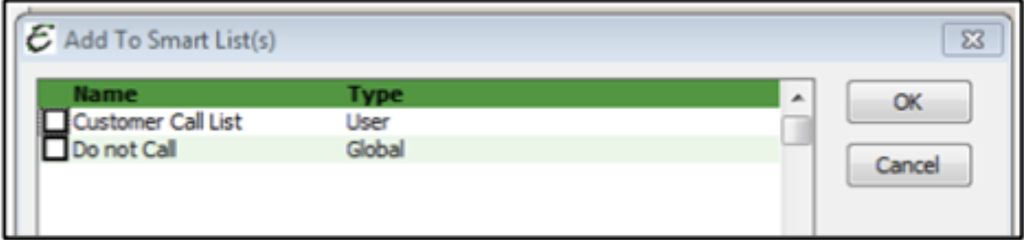
List Menu: Each list contains a list menu at the top left of the list. For example, in the Customer:Job list menu options are: Customer:Job, Actions, and Reports. Click on “Customer:Job” to expose the drop-down menu for that list. Choose “Add to Existing Smart List(s)”.
When you use the “Add to Existing Smart List(s)” option, a new Window will appear, allowing you to select one or more Smart Lists to add your selections to. Click the check box next to any of the Smart List(s) you want to add to and click OK.
Deleting A Smart List
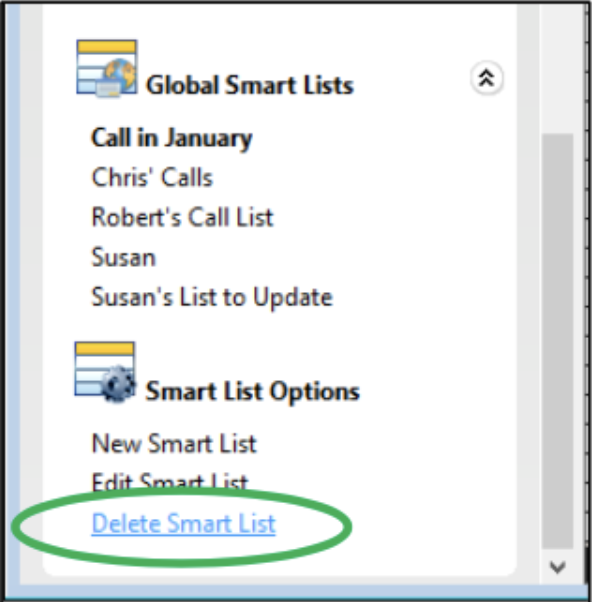
This feature allows you to delete the currently selected Smart List. The items are not deleted from the Invoice Items list. Only the Smart List is deleted.
To remove individual items from Smart Lists, activate the Smart List and select all items you want to remove. Right-Click (or use the list menu) and choose “Remove From Smart List”.
Please note: Be careful not to use the “Delete” option. Delete actually deletes the item entirely (if it has not been used in a transaction) and it cannot be recovered. If you want to remove it from the Smart List, use the “Remove From Smart List” option. Aptora cannot recover deleted items. You will need to re-enter anything that has been deleted.
Refresh
The only preferences available in Refresh are in My Preferences.
Preferences
My Preferences
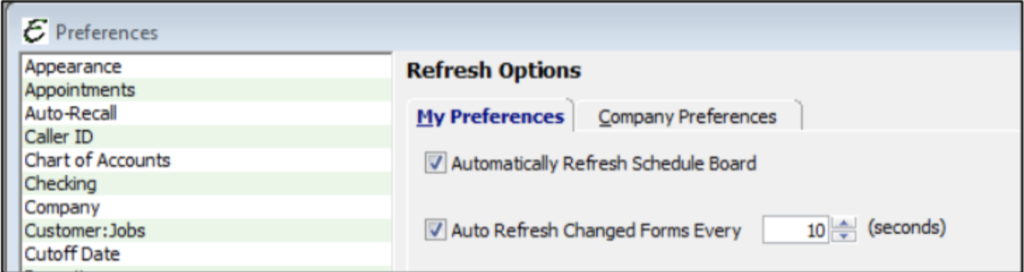
The Refresh preference is a handy feature when activated.
You may set your preferences to refresh your schedule board automatically and to refresh changed forms automatically. You may determine the frequency in which your changed forms will refresh.
Company Preferences
There are no Company Preferences for Refresh.

