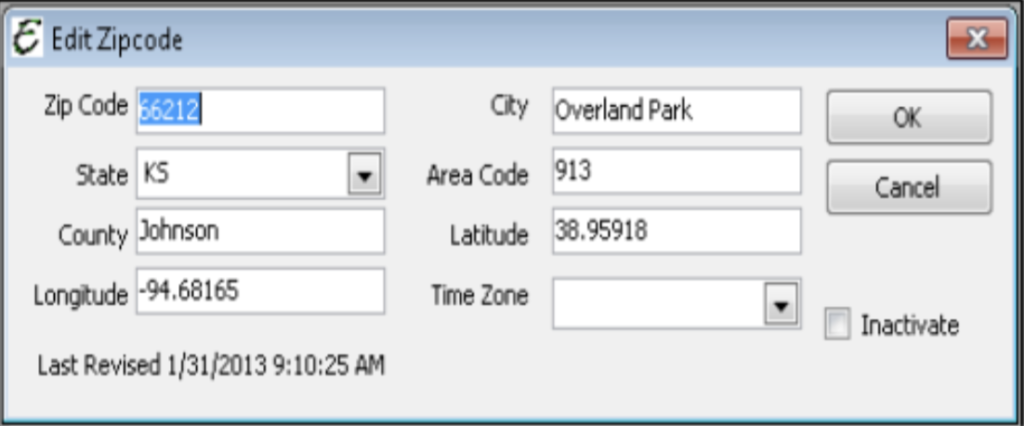Advanced Search
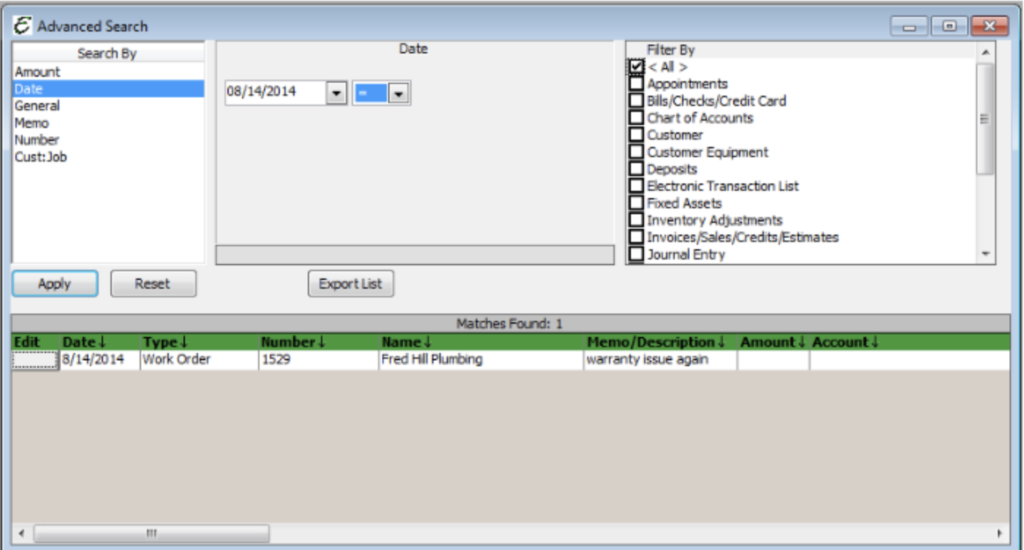
The Advanced Search tool is a powerful way to search for a wide variety of information in the program. It can locate checks, invoices, bills, log (note entries), and almost anything else. The tool can search and find records based on amounts, dates, general, memos and numbers. It can also filter in order to display only records derived from certain areas like Bills, COA, Invoices, Work Orders, Service Agreements, a variety of payroll areas and more. To access the Advanced Search form,select Advanced Search from the Edit main MenuThe Advanced Search tool is a powerful way to search for a wide variety of information in the program. It can locate checks, invoices, bills, log (note entries), and almost anything else. The tool can search and find records based on amounts, dates, general, memos and numbers. It can also filter in order to display only records derived from certain areas like Bills, COA, Invoices, Work Orders, Service Agreements, a variety of payroll areas and more. To access the Advanced Search form,select Advanced Search from the Edit main Menu option.
“Search By” Pane Defintions
As you Search Bythe following selections, you will notice the Filter By column on the right changes to fit the filter needs of the Search By selection.It is important to pay attention to the Filter By Options.
Amount: Used to conduct searches based on monetary amounts, using the conditions: equals to, not equal to, greater than, greater than or equal to, or less than.
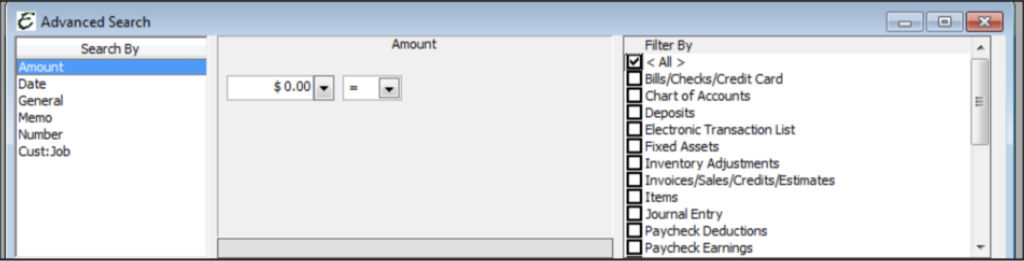
Date: Used to conduct searched based on calendar dates, using the conditions: equals to, not equal to, greater than, greater than or equal to, or less than.
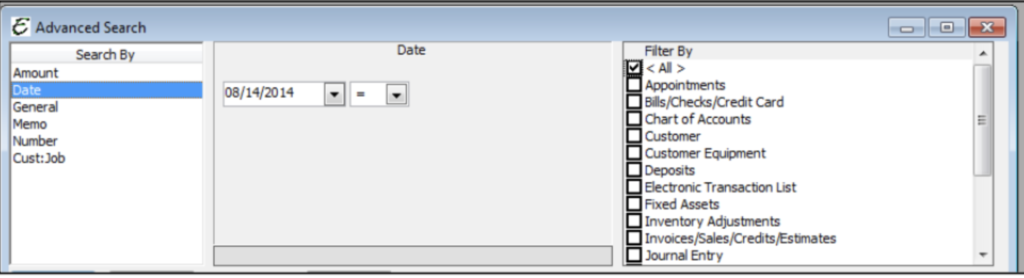
General: Used to search for any alpha-numeric text string in the various contact notes, notes or UDFs in the program. It follows basic search string criteria as common with popular search engines (i.e. Google, Bing etc.) Use quotation marks to match exact phrases.
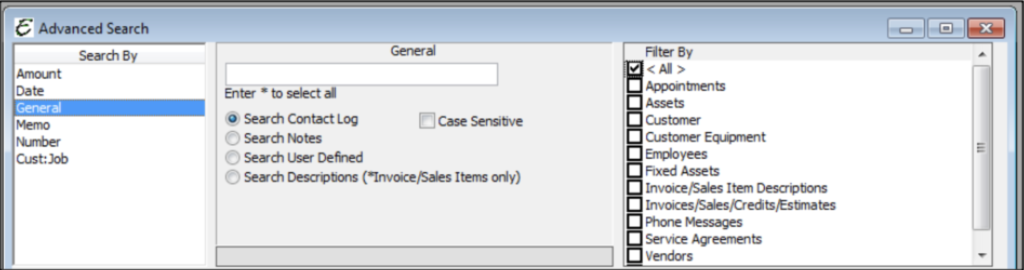
Memo: Used much like the “General” search by setting, this option is used to search every memo field in the program.
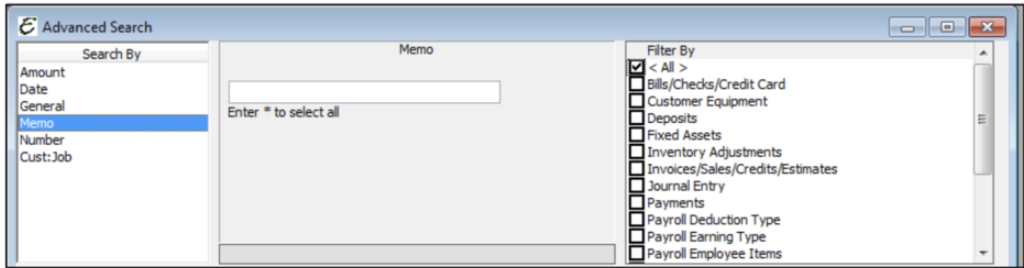
Number: Used to conduct searches across all number fields in the program.
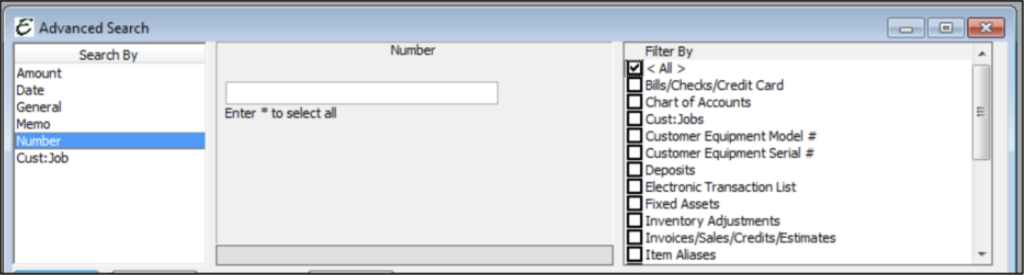
Cust:Job: Used to conduct open text string searches of Customers and jobs in any one of the following fields: Name, Phone, First Name, Last Name, City, State, Zip, Country, Fax, Contact, or Email.
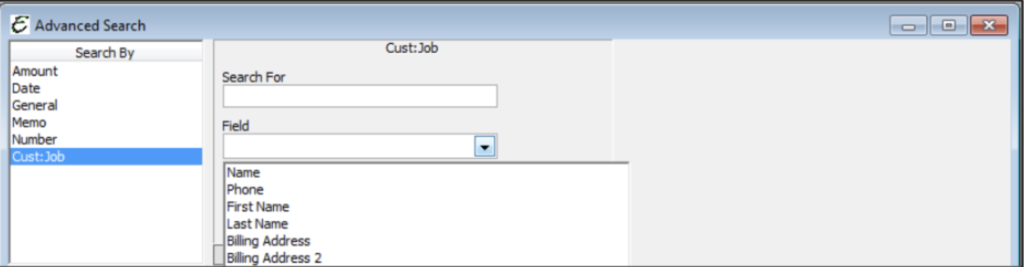
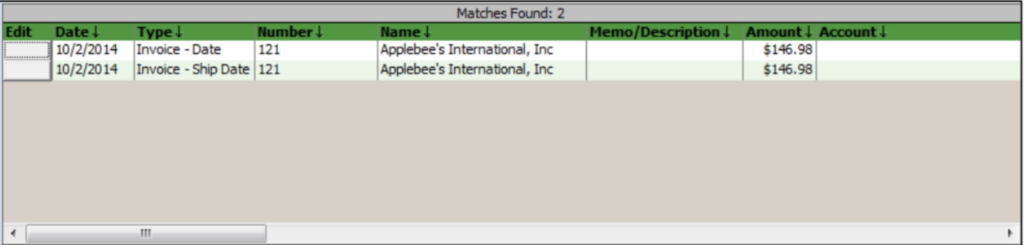
Matches Found: Will display the total number of items found during the Search. If the Search is stopped, the number of items found up to the stopped point would be displayed.
Edit: Click the edit button to the left of a result entry to open it.
Date: This refers to the date when the transaction was entered into Total Office Manager.
Type: The Record Type, Credit Card, Service Agreement, Discount, Fixed Asset, Paycheck, Work Order, etc.
Number: Will display Work Order Numbers, Paycheck Numbers, Fixed Asset numbers, COA Numbers, Invoice Numbers, Credit Memo Numbers, etc.
Name: The names of your Customers, Vendors, Employees, Inventory Parts, Discounts, etc. will be displayed.
Memo/Description: Will display the memos or description of your Assets, COA, Inventory Parts, service, work orders, memos, Credit Card Charges, Customer Equipment, Payroll Deductions etc.
Amount: Will display any dollar amounts that have been entered for any of the Search items. (if applicable)
Account: Will display the Account Number and name for any of the search items. (if applicable) Zip Codes/Zip Code Preferences
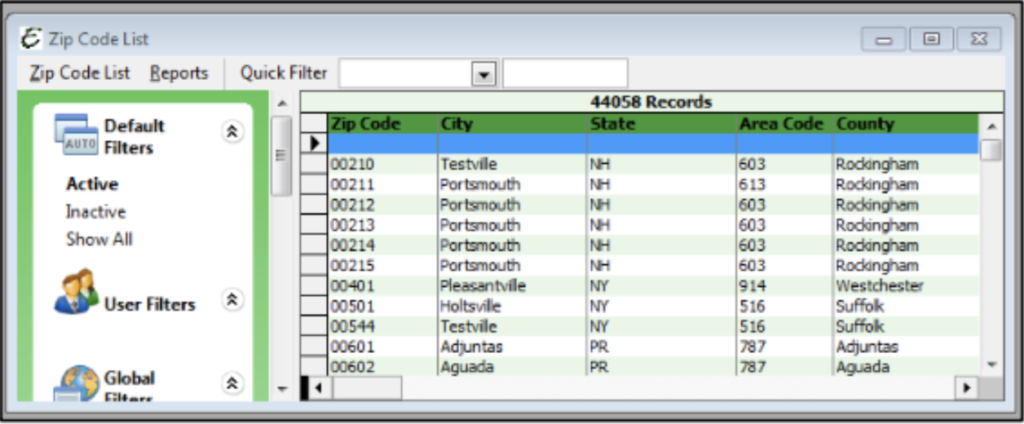
Total Office Manager has a built in Zip Code database that allows you to enter a zip code on to various forms and it will auto populate the City, State and County. To enable this feature, the Preference must be activated.
With this Preference enabled data entry will include a few less steps as the City, State, and County will not need to be entered manually by the user. Total Office Manager also gives you access to the Zip Code database. Select Zip Codes from the Tools Main Menu option. Zip Codes in this database can be added, edited, inactivated or deleted. In the Quick Filter field of the List you may enter a search for a Zip Code by Area Code, City, State, County, Time Zone, or by Zip Code.
If you do not find it or there is an error, you may edit a Zip Code or add a new one.