Sub-Customer: Jobs (Customer:Jobs or Locations)
Customer:Jobs or Locations may also be referred to as Sub-Jobs, Locations or Child Accounts. You can add children or sub accounts to any Customer: Job. This may be useful when you wish to setup a corporate office and all of its individual stores. It could also be used to enter a job under a customer. Customers and Sub Customers operate as a family tree in Total Office Manager. Total Office Manager allows up to ten levels of Parent/Child Accounts.
The terminology associated with this family tree is as follows:
Family: A Family is comprised of Parent, Child and Grandchild accounts. Occasionally, there will be multiple Child Accounts and/or multiple Grandchild accounts under a Parent Account. Please note: There can only be one Parent for a Child Account. Whichever Parent Account is listed first in the family tree is considered the Ultimate Parent Account.
Parent: The Parent Account may be the Primary Account, or it may be a Child Account that has its own Child Account.
Child: The Child Account is a Sub Account of the Parent Account. It can be a location, or a job related to the Parent. A Child Account may require a sub account of its own. If that occurs, the Child becomes a Parent to its own Child.
Grandchild: The Grandchild Account is a Sub Account of the Sub Account; thereby, becoming a Grandchild to the Original Parent.
In the figure below, two customers are circled. One is a Applebee’s International Inc. (corporation) and the other is a Bob’s Rental Property (landlord).Let’s look at these individually.
Please note: This view in the Customer: Job List is the hieracrchial view. We will discuss the flat view later in this section.
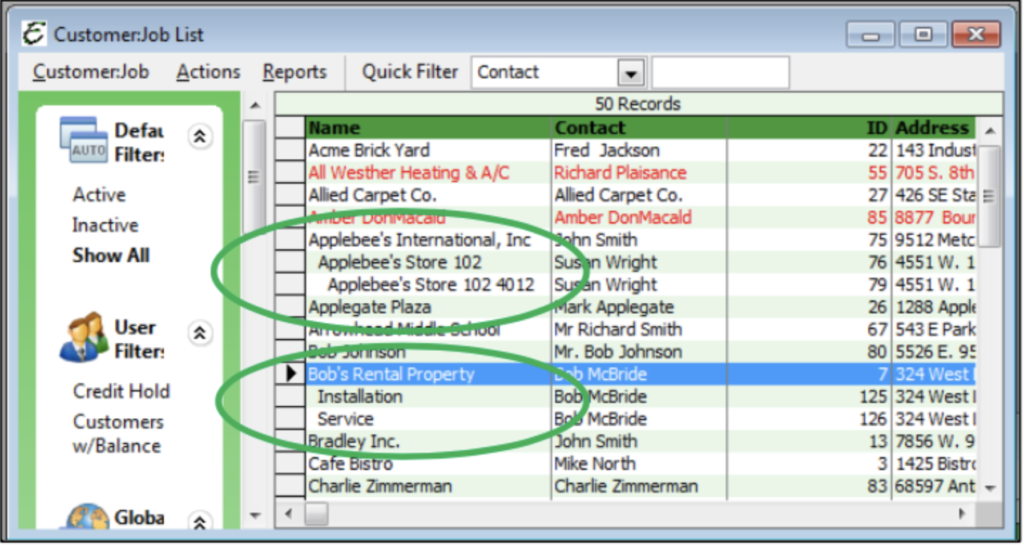
Applebee’s International, Inc.
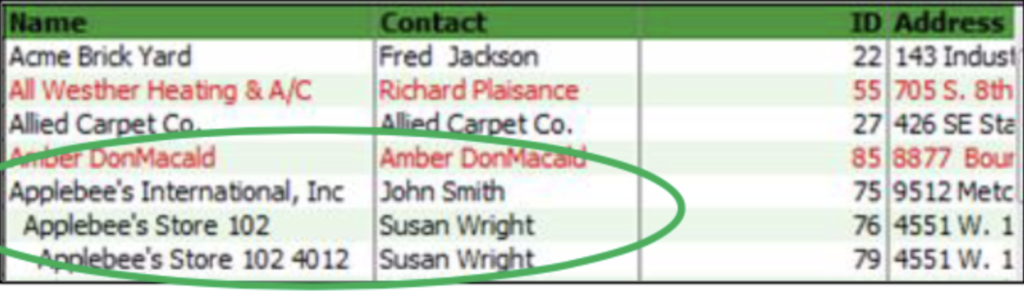
Parent Account
Applebee’s International is considered the Parent Account. If you will notice, their name is flushed left in the Customer: Job List.
Child Account
Directly under Applebee’s International is Applebee’s Store 102. This is considered the Child or the Sub Account. Store 102 indicates that this is an Applebee’s store location. Because this Child Account is a different location from the Parent Account, there will be a different contact and address. You will notice that their name is slightly indented. This is done to visually alert you that this account is a Sub Account.
Grandchild Account
Directly under Applebee’s Store 102 is Applebee’s Store 102 4012. It is also slightly indented. This signifies that it is a Child Account of Applebee’s Store 102 and a Grandchild Account of Applebee’s International. 4012 behind Store 102 indicates it’s a job at this location. This is a number you create. It could reference a Work Order Number, Job/Account Number, or anything that is significant to the workflow system you create in Total Office Manager.
Bob’s Rental Property
Parent Account
Bob’s Rental Property is considered the Parent Account. As in the Applebee’s International example, Bob’s Rental Property is flushed left which indicates it is the Parent Account.
Child Account
Directly under Bob’s Rental Property is Installation. This is considered the Child. Instead of a location, this Child Account references the job performed at this location. You will also notice directly under Installation is Service which is another job performed at this location. This is considered another Child. However, in this example this Child is not a Grandchild. It is another Child under the Parent. Therefore, Bob’s Rental Property has two Child Accounts associated with it. You will notice that both names are slightly indented indicating they are Child Accounts of Bob’s Rental Property. Both Child Accounts have the same Contact and Address as their Parent.
There are two ways to create a Sub Customer (Child Account) and/or Job. You may use the Customer:Job List. From the Customer: Job List, you will select the customer you would like to add the Sub Customerto (do not double click on the customer name). You will then Right-Click and choose “Add Sub Customer and/or Job” from the pop-up menu.
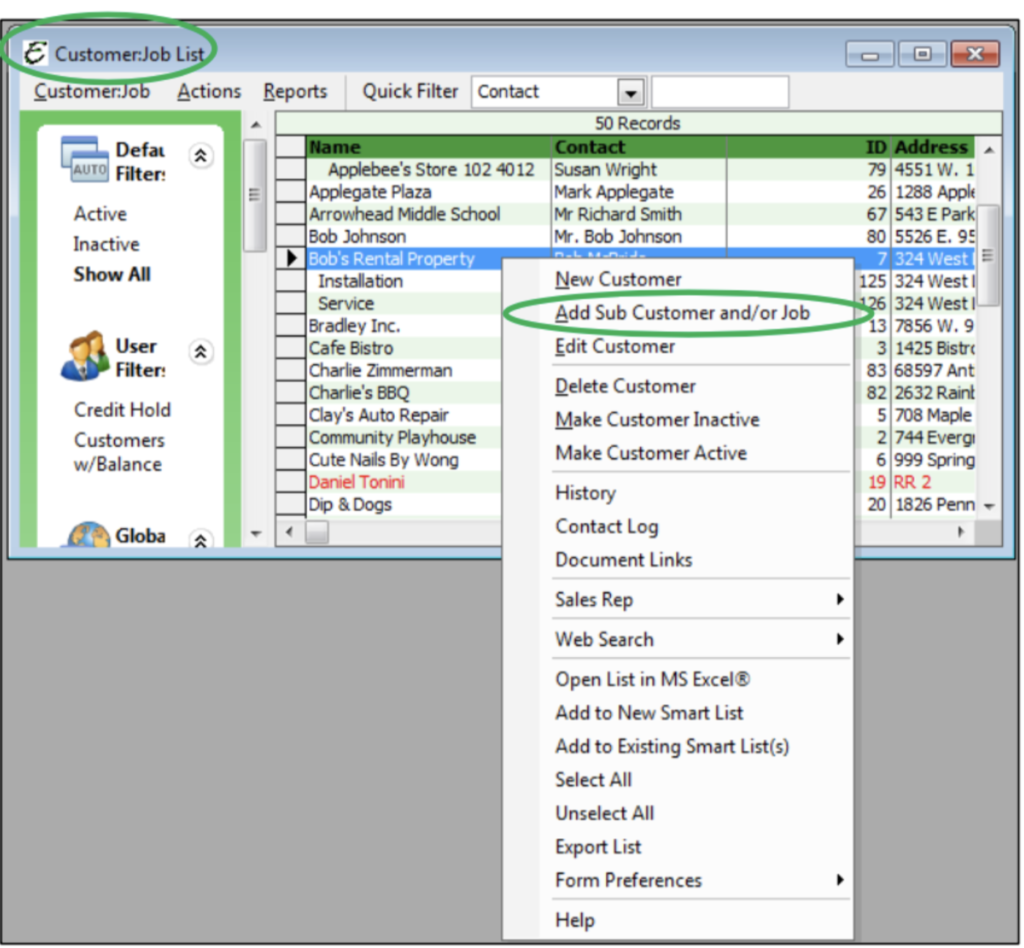
Alternatively, you may create a Sub Customer and/or Job while you are editing a current Customer. You will need to click on the Menu button on the right-hand side of the Customer: Job screen. You will then select “Add Sub Customer and/or Job” from the menu.
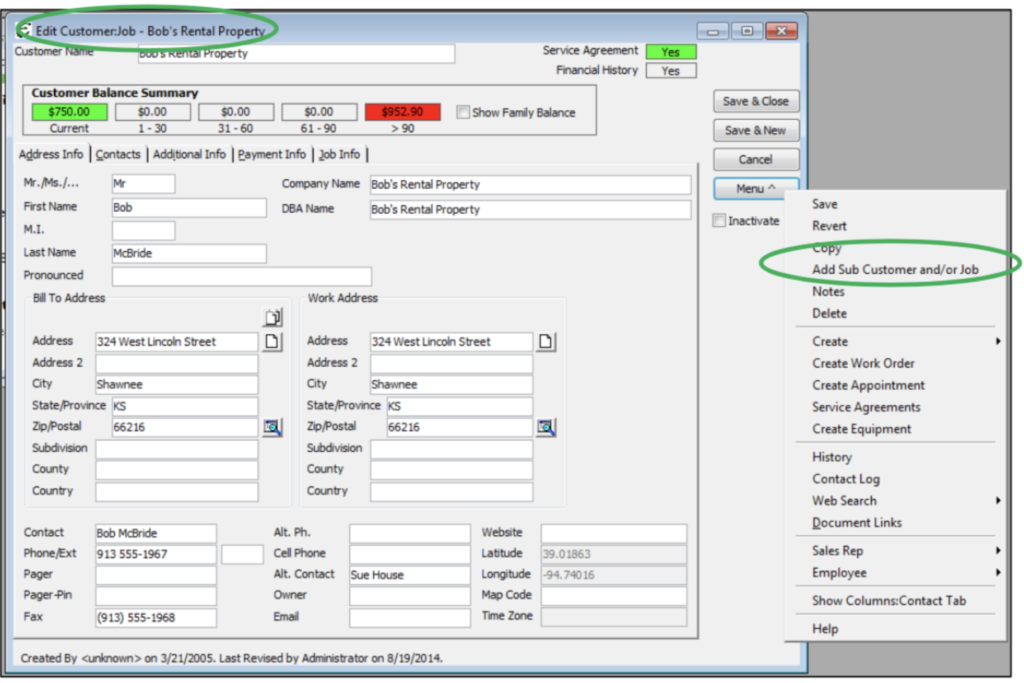
Either one will take you to a pop-up screen that will ask you if you would like to transfer CC information from Parent to Child once you click on “Add Sub Customer and/or Job”. This question is referring to whether you would like to transfer the Payment Information over to the new Sub Customer (Child Account).
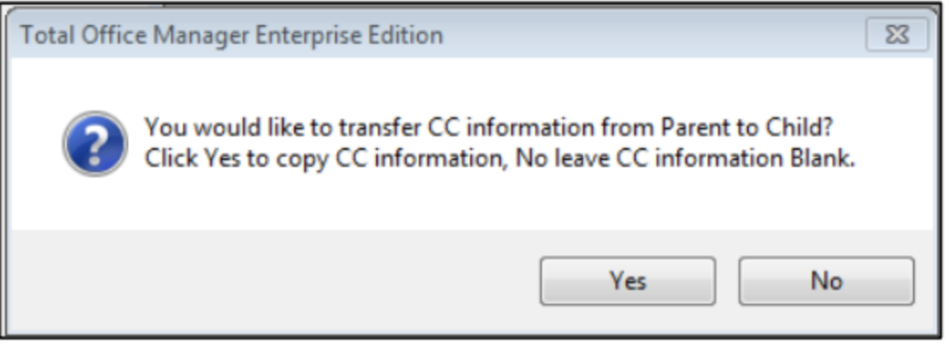
Although CC stands for Credit Card, this function will copy over any type of Payment Information if you choose “Yes”. All other information copies over automatically. You will need to edit the new Sub Customer as needed.
Advice on Creating Jobs and Sub-Accounts
There is no right or wrongway of doing this. Generally, a“Job” should be created for anything that takes a full day or more. Most installations would be setup as a job. Don’t create jobs for every service call. Don’t create jobs for typical residential service agreements. However, you may wish to create a job for a commercial service agreement when you want to track the profitability more carefully.
Views
As we mentioned above, the Customer:Jobs List can be viewed in a hierarchical view or a flat view. Below are examples of both Views. The hierarchical view uses indentions to indicate a change from a ParentAccount to a Child Account while the flat view uses colons to indicate a shift from a Parent Account to a Child Account. Generally, flat views are faster and more responsive.
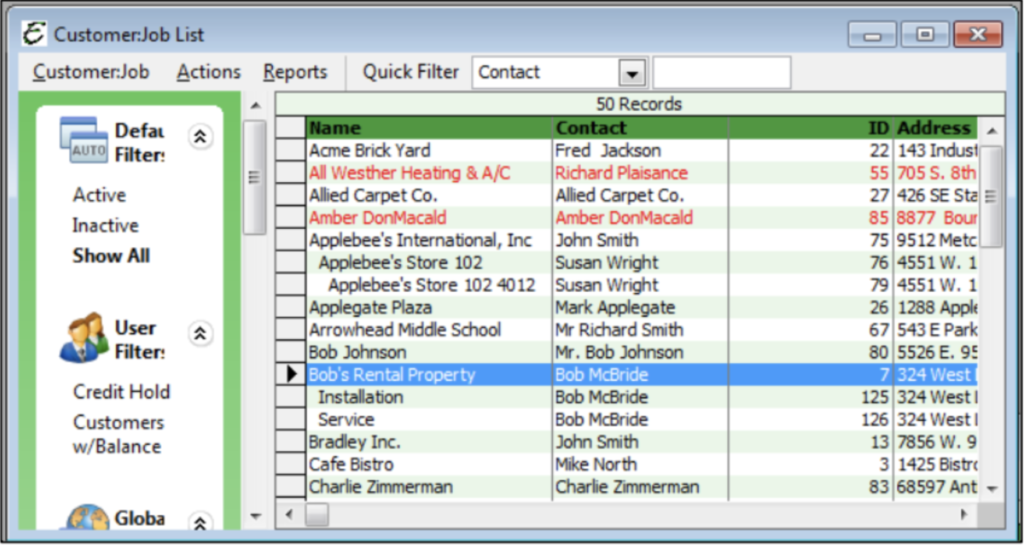
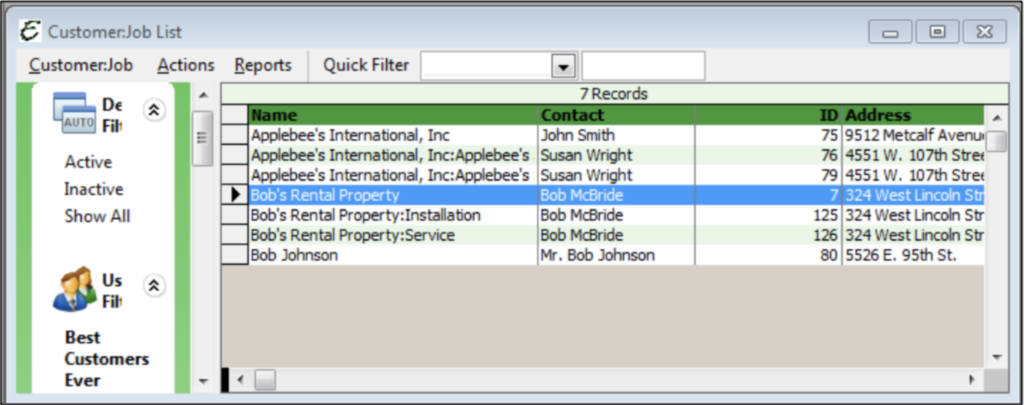
You can access the hierarchical view by using the Default Filters; however, all other filters in the Information Center and use of the Quick Filter will activate the flat view.

