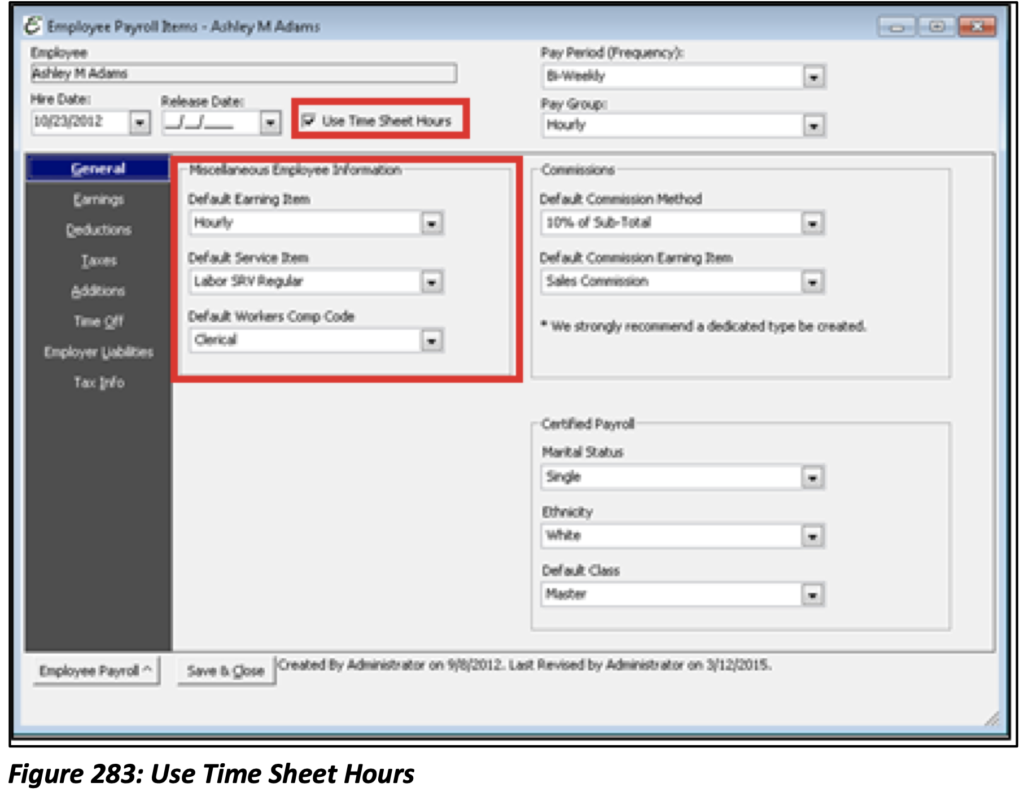Using Payroll Templates
Payroll Templates allow you to put together a package of Payroll Items (including Taxes, Earnings, Deductions, Employer Liabilities and Time Off Items) and give it a name. In other words, Payroll Templates are groups of Payroll Items. This makes it easier to process payroll because you can add a Payroll Template to an Employee’s setup instead of each and every individual Payroll Item.
Payroll Templates are a quick and easy way to define Payroll Items for a group. For example, if your company has a type of Employee called “Technician” and 90% of all technicians use the same Payroll Items, you can set up a technician Template. This Template can be applied to any Employee and all the values defined in the group are applied to the Employee.
You can change the Payroll Items within the Payroll Template without having those changes take place anywhere else. This allows you to customize each Template.
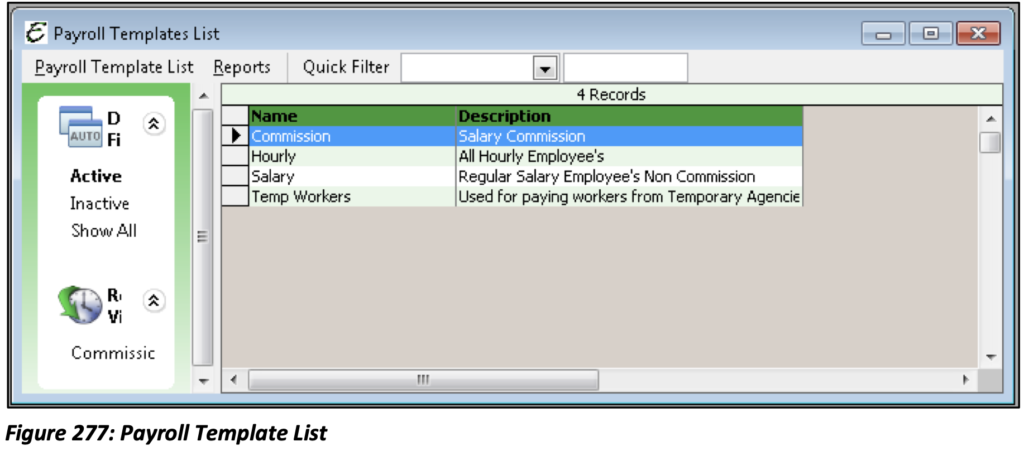
From the Payroll Template List, you can add new, edit existing and delete existing Payroll Templates. Editing an existing Template opens the Payroll Template Edit form.
To access your Payroll Template List, select Lists from the Employees main Menu then select Payroll Template List.
Payroll Template: Add New
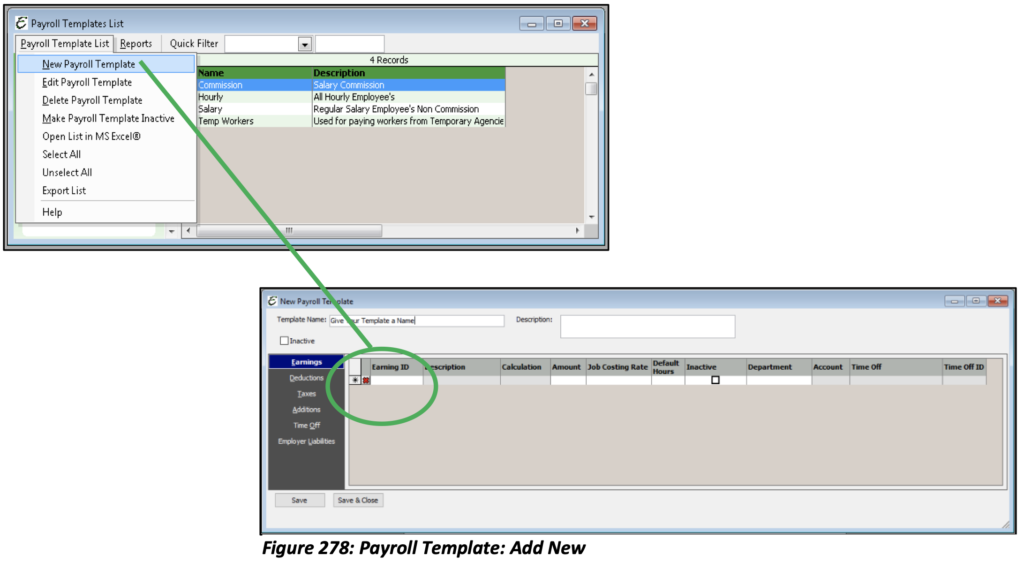
Give the Template a Name and brief Description. Then add the Earning/Deduction Item for this Template. All fields will be automatically populated based on the information you provided when setting up each Item. Each field can be edited except for those that are greyed out. Below, in the Tax Grid, select any applicable Taxes that will need to be withheld and weren’t included on the main Earning/Deduction Item setup.
Note: The Earnings and Deductions forms behave the same way.
Payroll Template: Add New Example
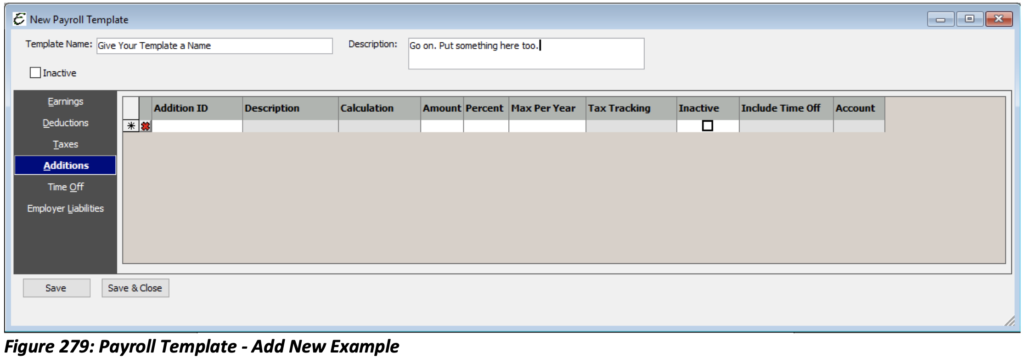
The Employer Liabilities, Additions and Time Off tabs behave the same way. From the first column’s drop menu select the applicable Item. All fields will automatically populate based on the information you provided when setting up each Item. Each field can be edited except for those that are greyed out.
Payroll Template: Assigning a Template
From the Employee Setup form’s side menu option select Payroll Items or go to Employees│Employee List│Right-Click on an Employee and select “Employee Payroll Items”. From the bottom left-hand corner of the Employee Payroll Items form click the Employee Payroll button. Doing so will open a new menu option. Navigate to the Copy Template option and choose the Template that fits best with the selected Employee. This can be done for all Employees or just a select few. Instead of selecting each Payroll Item for each Employee, you have essentially set up a single Employee and can copy that Template to multiple Employees.
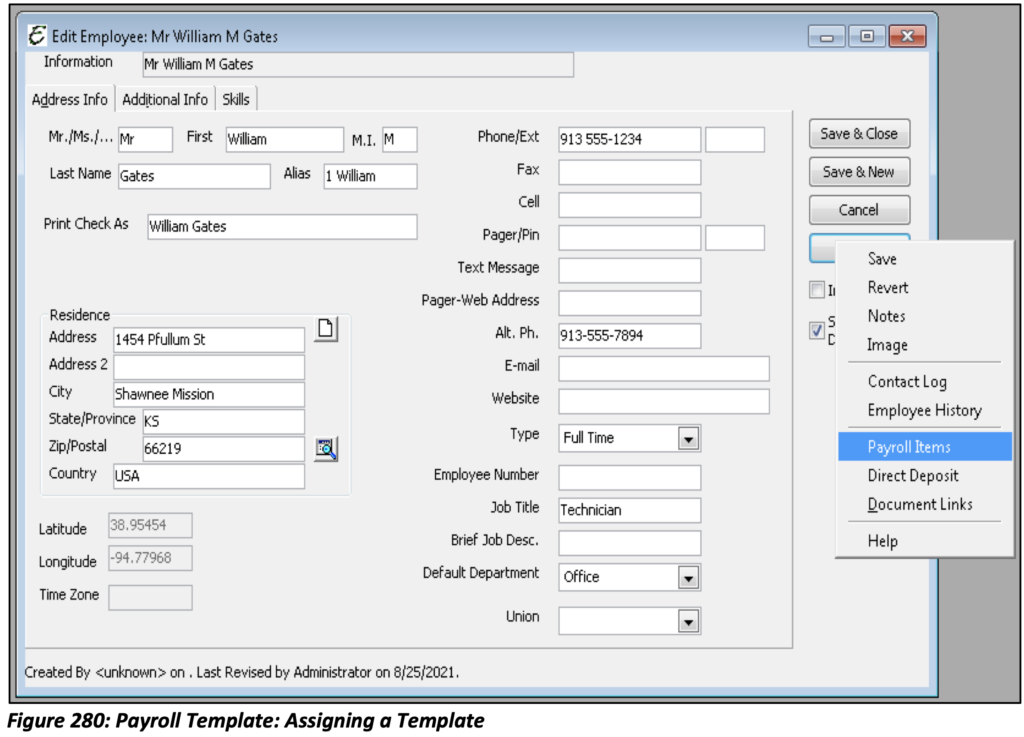
Although the Template has been assigned to a particular Employee, Items can still be edited at any time for that particular Employee. This does not change the original Template. When it is applied to a different Employee at a different time it will mirror the original Template. As many Templates as needed of different variations can be created.
Employee Payroll Items Form
Once you are in the Employee Payroll Items form, you may click the Employee Payroll button and click Copy Template.
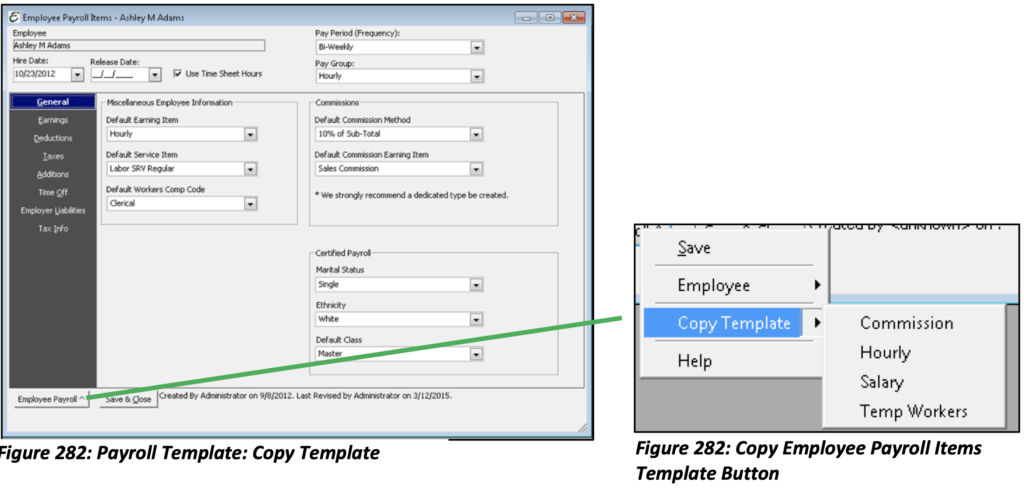
Setup Employee Payroll Defaults
It is very helpful to enter some basic default information into each employee’s Payroll Setup form. This information will be used when entering timesheets from the schedule board and other places.