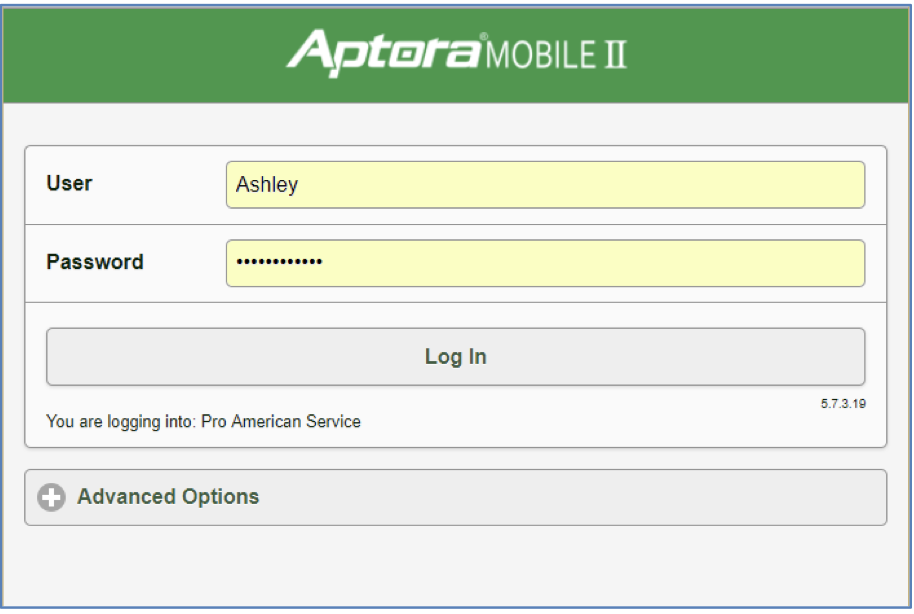
After installing and configuring the Aptora Mobile II software, the first page a user will see when accessing their Mobile site is the Log In page.
Enter User Name
The user name comes from Total Office Manager. To view your mobile user names, click Company > User List/Security. Double click on the user’s name. See Mobile User ID.
Enter the User’s Password
The user’s password is the same password that the user uses to log in to Total Office Manager. The Aptora Mobile II password for the user can be changed from within Aptora Mobile II, and this does not change the Total Office Manager password.
Select/Check Keep Me Logged In
Users will be logged out automatically after a certain period of inactivity. Check the “Keep Me Logged In” option to stay logged in for an extended period.
Click the Log in button
This will take you to your Aptora Mobile II Dashboard.
Important Message
When logging in, users may receive a notice that says “Aptora Mobile II cannot connect to your office database because you already have the maximum number of connections allowed. Aptora Mobile II will only allow a certain number of connections (users logged in) to your company database. The number is determined by the number of licenses your company has invested in. Example: 5 concurrent users. If this happens, please ask another user to log out or contact the Aptora Sales Department at 913-492- 9930 to acquire more licenses.
Using Aptora Mobile II is very straight forward if a user knows how to use Total Office Manager. The menu system and screens are different due to the differences in the hardware. The various fields and terminology, however, are consistent with the MS Windows desktop version.

