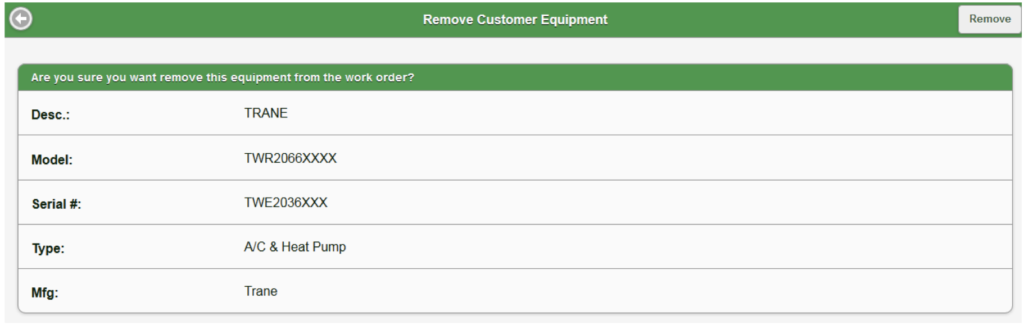Work Order Form Explained
The Work Order form, similar to the Customer: Job form also includes a data view option format representing the tabs found on a Work Order in Total Office Manager. Click on an option to expand its data view. Click the “Edit” button, in the top right, to edit the Work Order.
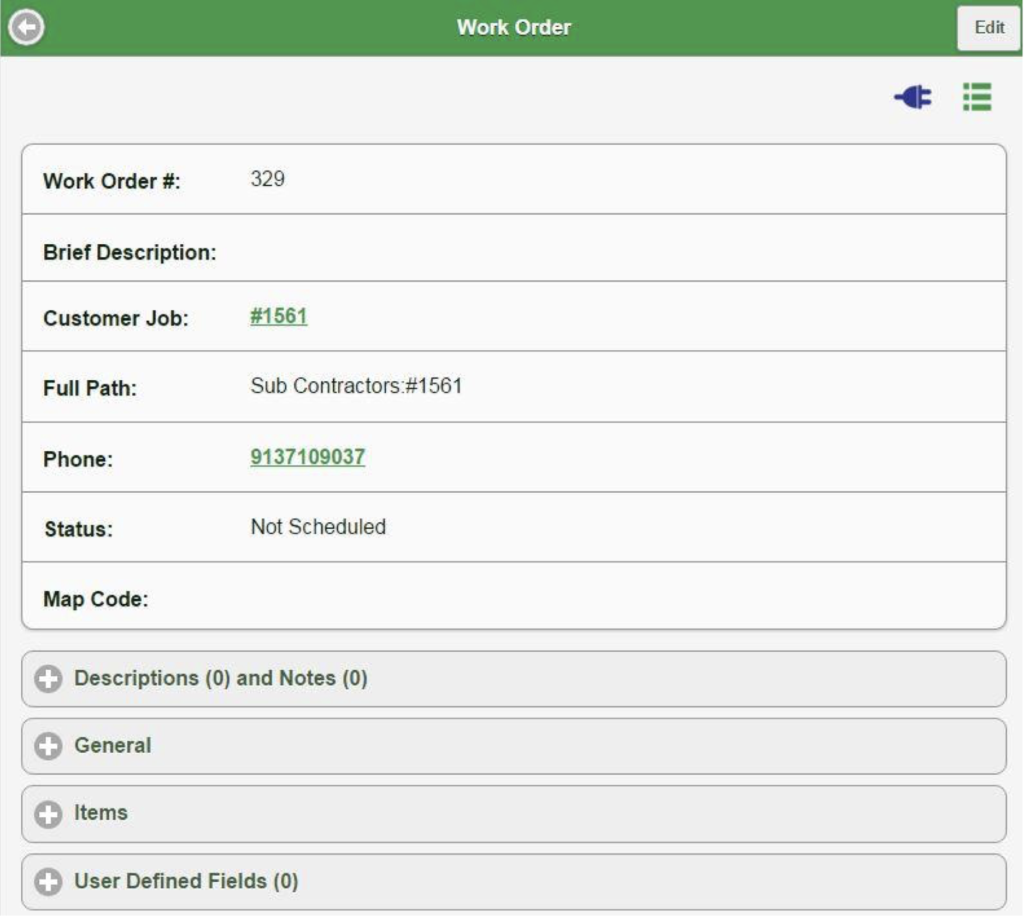
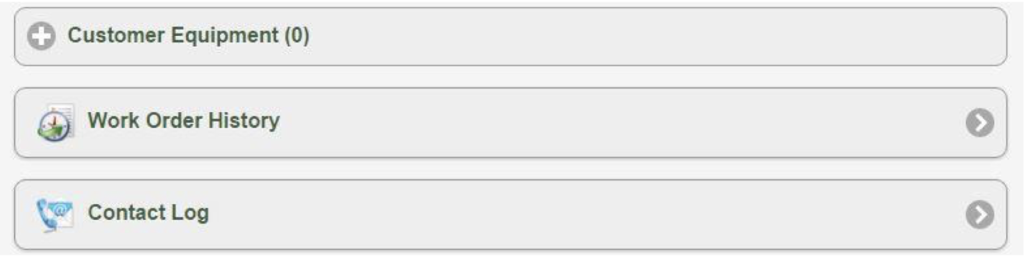
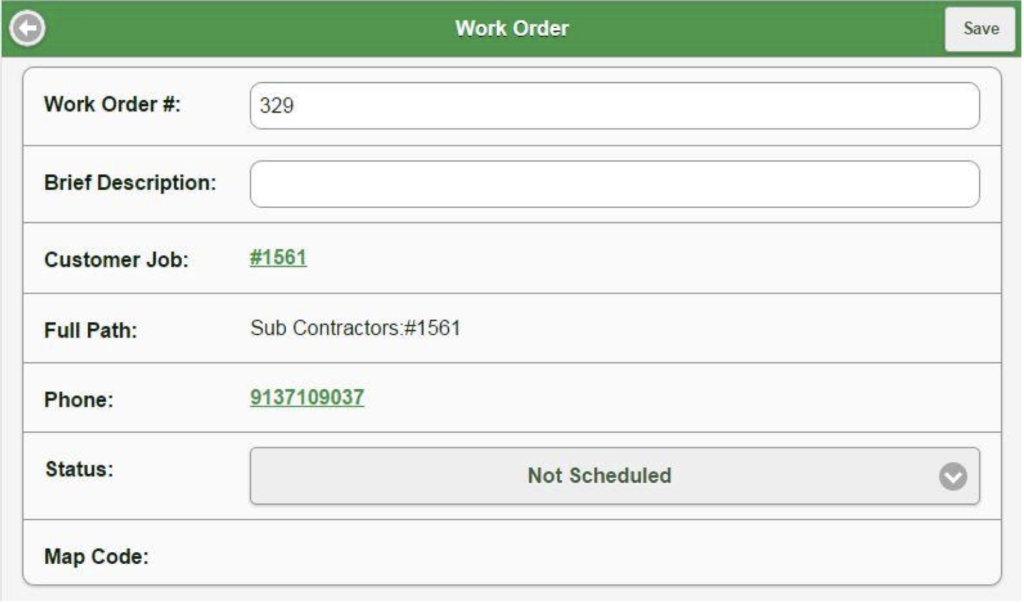
Main Information
After clicking the “Edit” button, the Work Order form will display with fields open for editing. Users can quickly edit the Work Order’s main information, such as the Work Order #, Description, and Status.
The “Customer Job:” field displays the Customer: Job name with a quick link to a map where the Customer:Job location is found. Click the Customer: Job name to open the map and obtain directions.
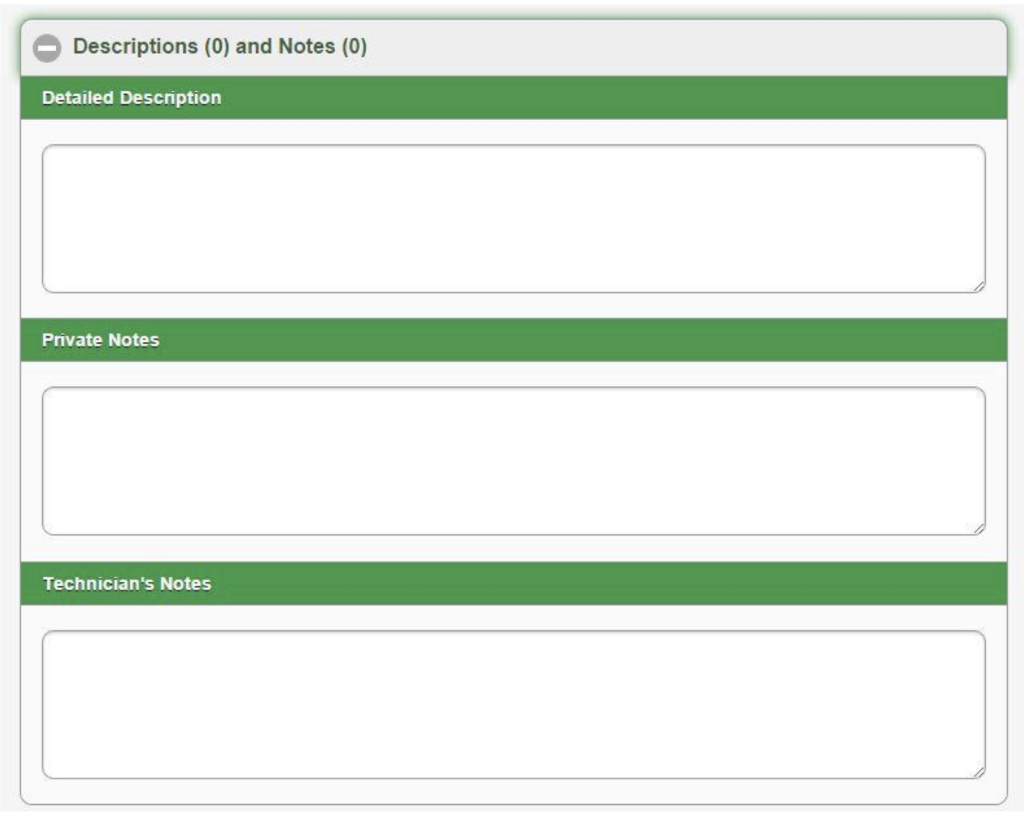
Descriptions and Notes: Data View Display
The Descriptions and Notes data view option can be found below the main information section of the Work Order form. Within this view, users can view detailed description, private notes, and technician’s that apply to the customer. The user may edit or add notes in this view.
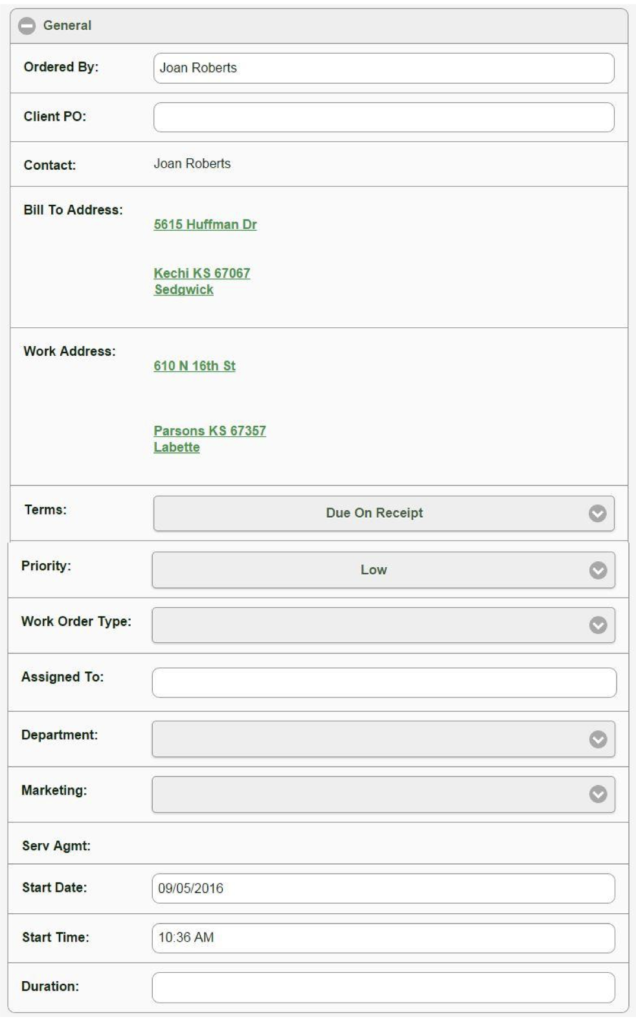
General: Data View Display
The General data view option can be found below the main information section of the Work Order form. Within this view, users can add/edit information pertaining to the Work Order. This view also displays a quick link to the “Customer: Job” form through the “Bill To” and “Work Address” fields.
The Terms, Priority, Work Order Type, Assigned To, Department and Marketing fields can be changed using the drop-down menu and making the appropriate selection from the corresponding list.
Items: Data View Display (Edit Mode On)
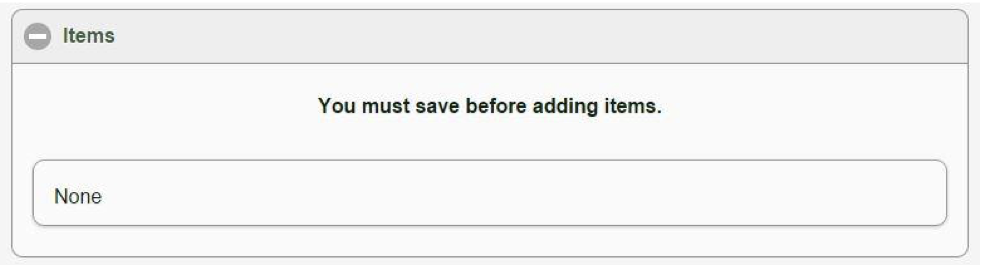
NOTE: When a Work Order is in “Edit” mode items cannot be added. Items are added when a Work Order is not in “Edit” mode. When the Items option is expanded, in “Edit” mode, the expanded data view will appear as shown in the following image.
Items: Data View Display (Edit Mode Off)
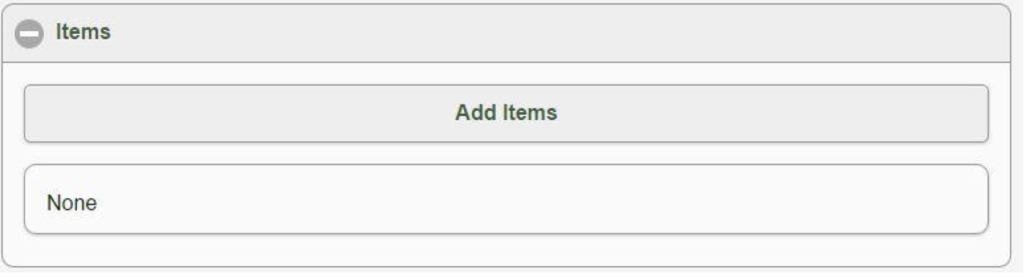
When Work Order “Edit” mode is off the Items data view will expand, as seen in the following image. Click the “Add Items” button to continue.
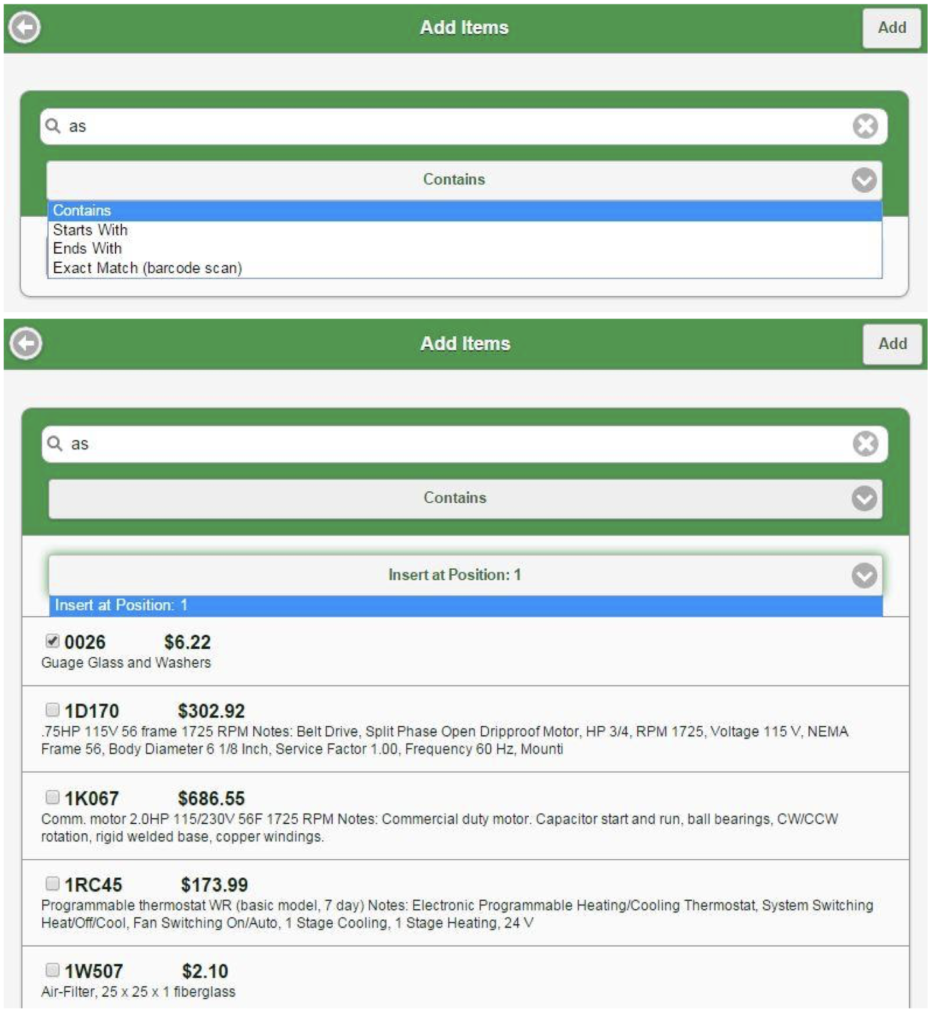
Add Items to Work Order
Enter a search term and press “Enter/Go” to return a list of item results. If the user does not know the name of the item they are looking for, they may click the “Contains” button to aid in the search. The “Contains” button has queries to aid in the search.
Select an item from the list.
Choose the position you would like the item to appear in the work order.
Then click “Add”.
After adding an item to a Work Order, users will be returned to the Work Order form.
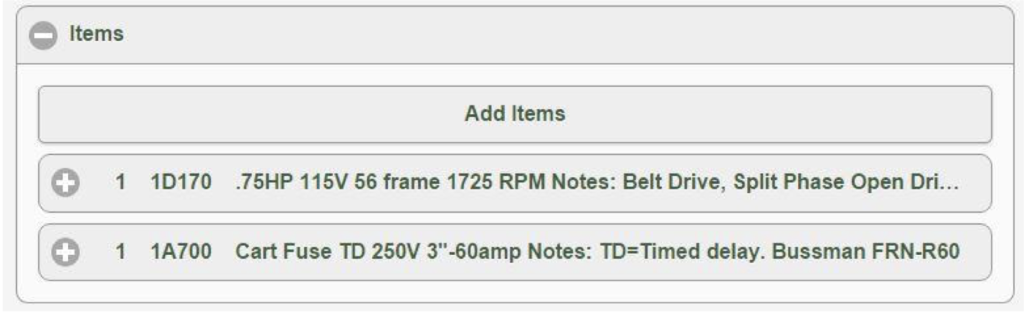
To add another item to the Work Order, click on the Items data view and repeat the process again. To edit the current item added to the Work Order, click on the item to expand its data view.

Use the two icons displayed within the individual items data view to edit or delete the item. Use the “X” icon to delete items and the pencil icon to edit.
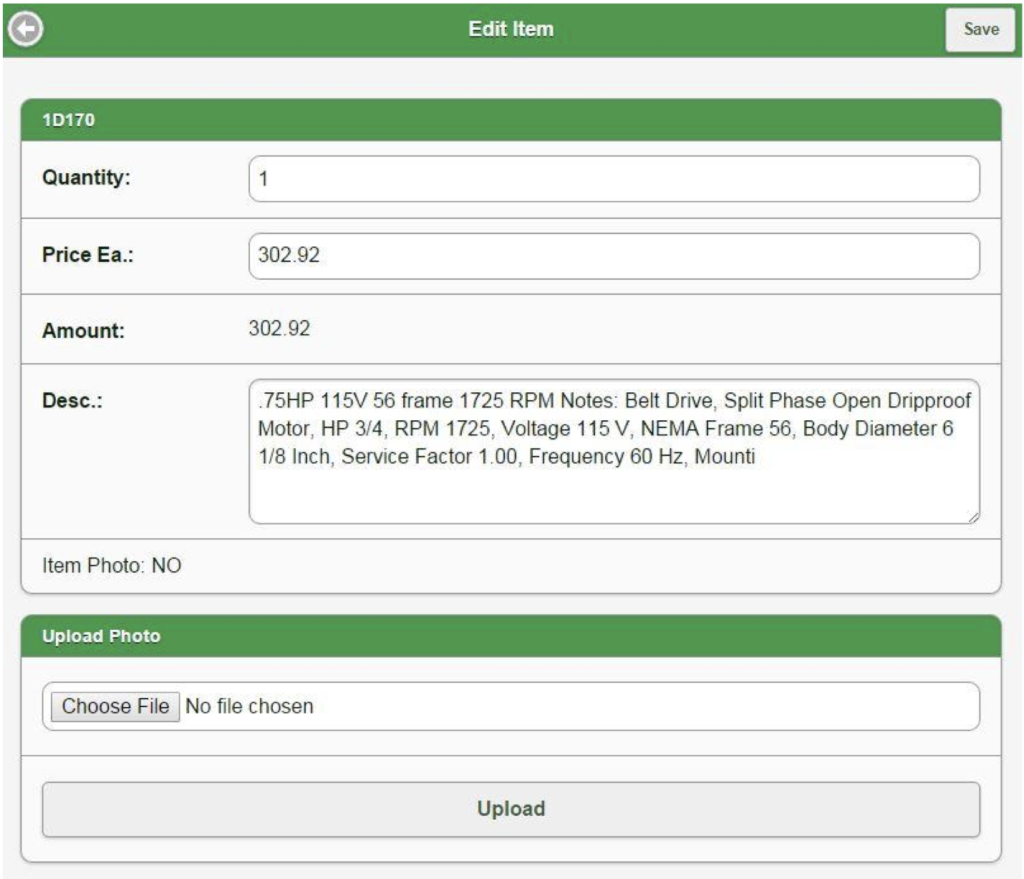
When an individual item is selected for editing, users have the ability to change the quantity, price each, and description of the item. After editing, users can click the “Save” button to continue back to the Work Order form.
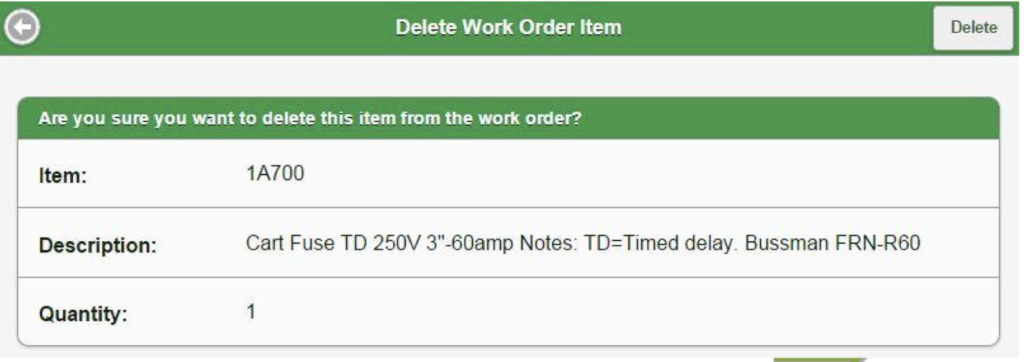
When an individual item is selected to be deleted, users will be directed to the following page. Click the ‘Delete’ button to deletethe item and continue back to the Work Order form.
User Defined Fields: Data View Display
User Defined Fields (UDF’s) in Aptora Mobile II will be displayed in the User Defined Fields data view for existing Work Orders where these fields were populated with data in Total Office Manager.

Currently users can only view this information and not Add/Edit/Delete User Defined Fields. There will be added functionality to follow with this feature.
Customer Equipment: Data View Display
The Customer Equipment data view gives a user the ability to add or remove customer equipment. Current functionality does not allow for new equipment to be added, but customer equipment created in Total Office Manager can be selected to be added or removed on a Work Order.
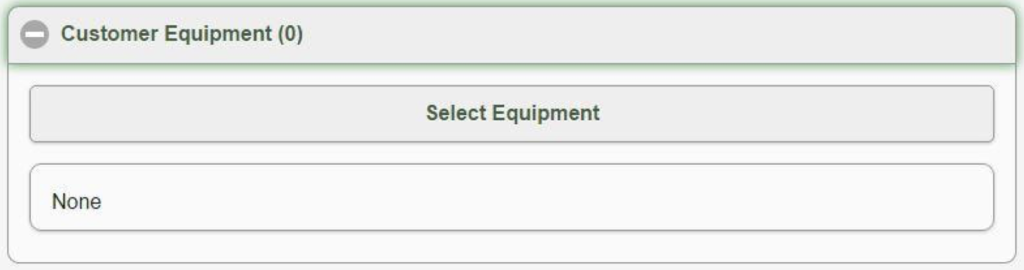
This functionality is undergoing further development to expand capabilities regarding equipment. To select a piece of customer equipment to be added to a Work Order, click the ‘Select Equipment’ button.
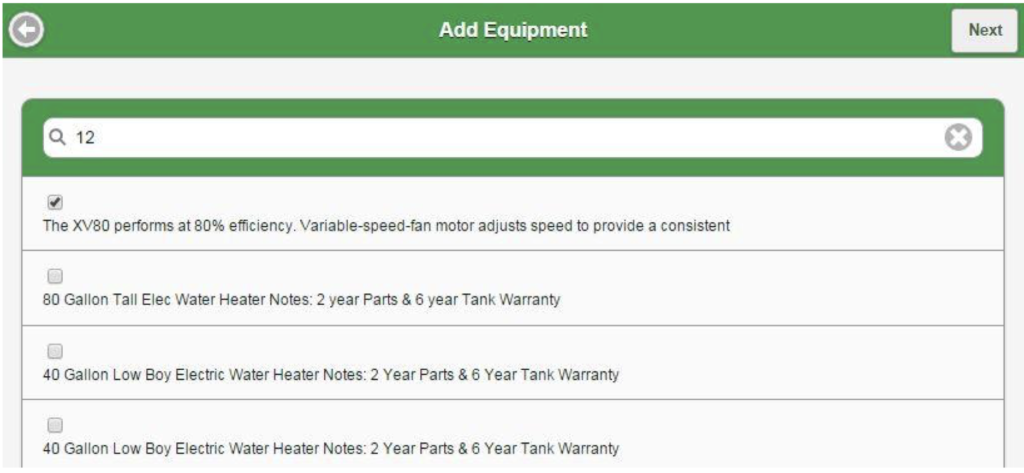
Enter a search term for the piece of equipment to narrow the list of results, or select a piece of equipment from the auto-populated list. After making the equipment selections, click the “Save” button to continue back to the Work Order form.
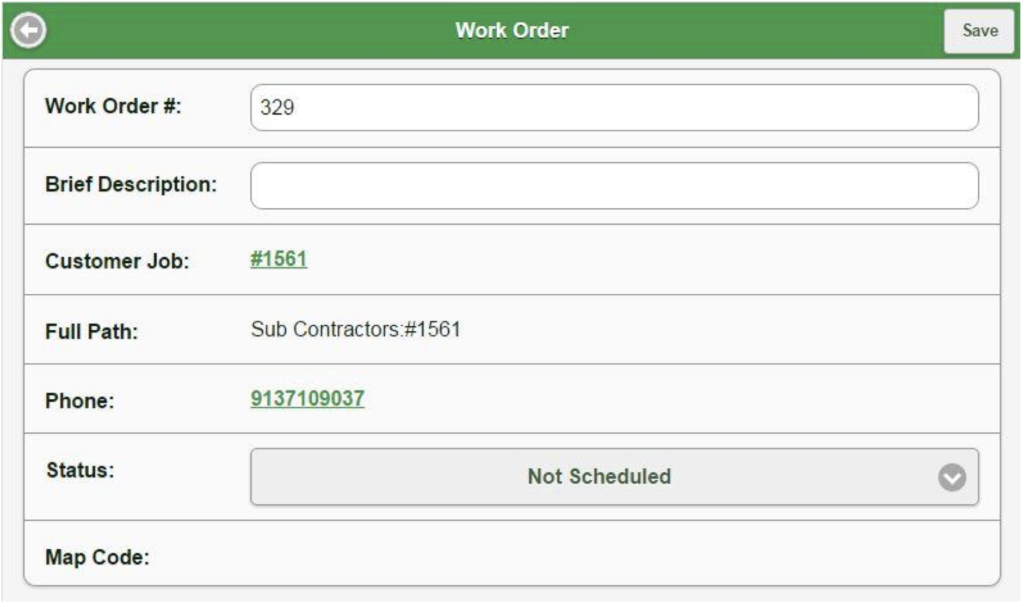
When editing is complete on the Work Order, click the “Save” button from the top right corner of the form to save the information and continue.

Before the Customer Equipment in a Work Order is removed, the user should ensure he is not in edit mode. Select the equipment to be removed.
In the top right-hand corner of the selected equipment, the user will find the following icon:
Click on this icon to remove the selected equipment.
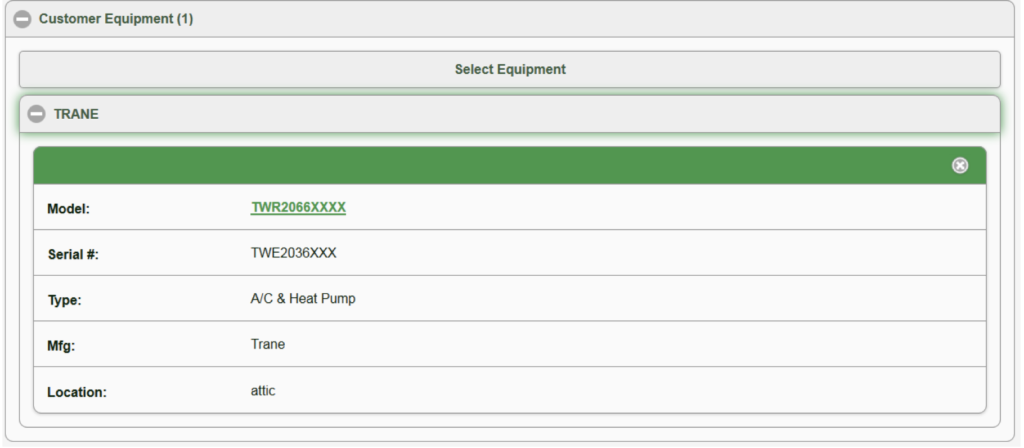
Once the user has clicked on the item to be removed, the user will be taken to a screen confirming the removal of the equipment. Select “Remove”. This will complete the removal of the selected equipment.