Add Invoices and Sales
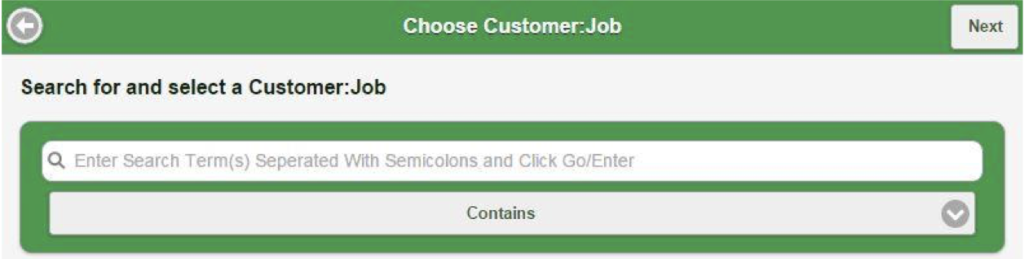
Similar to other Quick Add options, when selected, a user will be directed to the “Choose Customer: Job” page.
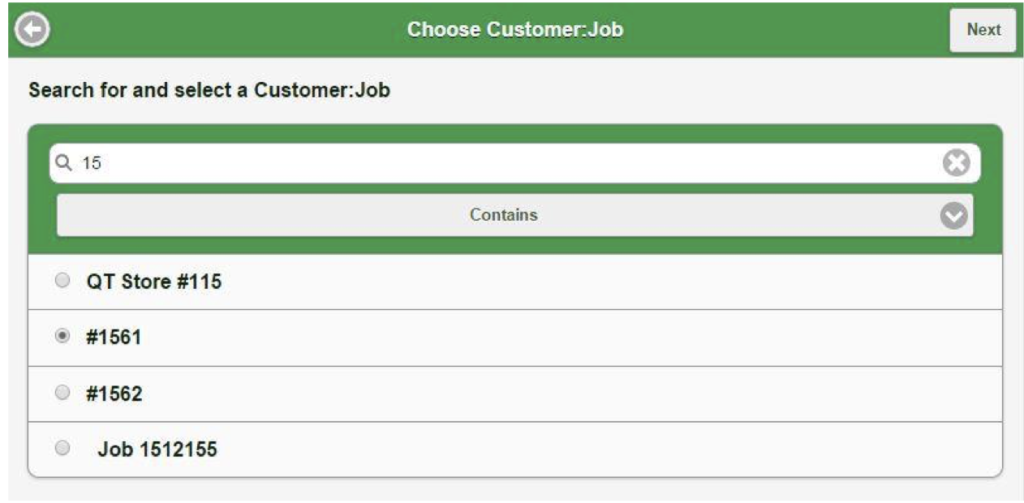
Enter a few characters of the Customer: Job name to display a list of Customer: Jobs to select from. Click the radio button box next to the Customer: Job to select it, and then click the “Next” button to continue.
The next page to appear will be the Mobile Invoice Details form. This form, as with other common forms found in the Aptora Mobile II software, will display a green menu icon in the top right corner. When clicked, a menu list will be displayed (shown below).
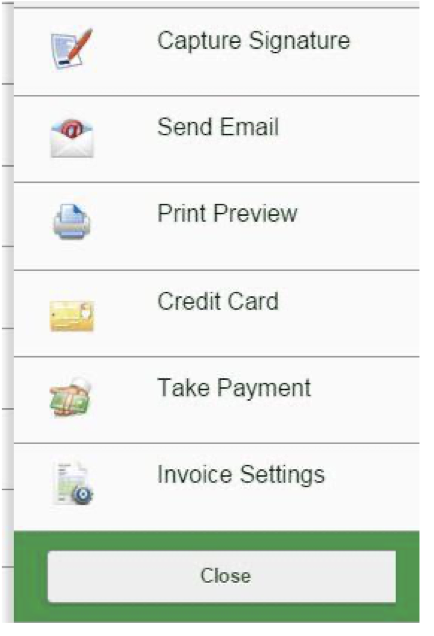
Invoice Icons Explained
Capture Signature – Click to capture a customer signature
Email – Click to Email the current Invoice
Printer Icon – Click to Print/Preview the current Invoice
Credit Card Icon – Click to open Credit Card Payment form
Payment Method Icon – Click to open Payment Method form
Invoice Settings Icon – Click to customize Invoice Settings
Mobile Invoice Details Form Explained
The Mobile Invoice Details form, similar to the Customer: Job and Work Order forms also includes a data view option format representing data fields found on Sales and Invoice forms in Total Office Manager. Invoices can also be created from a Work Order in Mobile by clicking on the Invoice Icon from the Work Order. All information entered on the Work Order will populate to the Mobile Invoice Details form. The Invoice can be edited to modify, add, and delete information as needed.
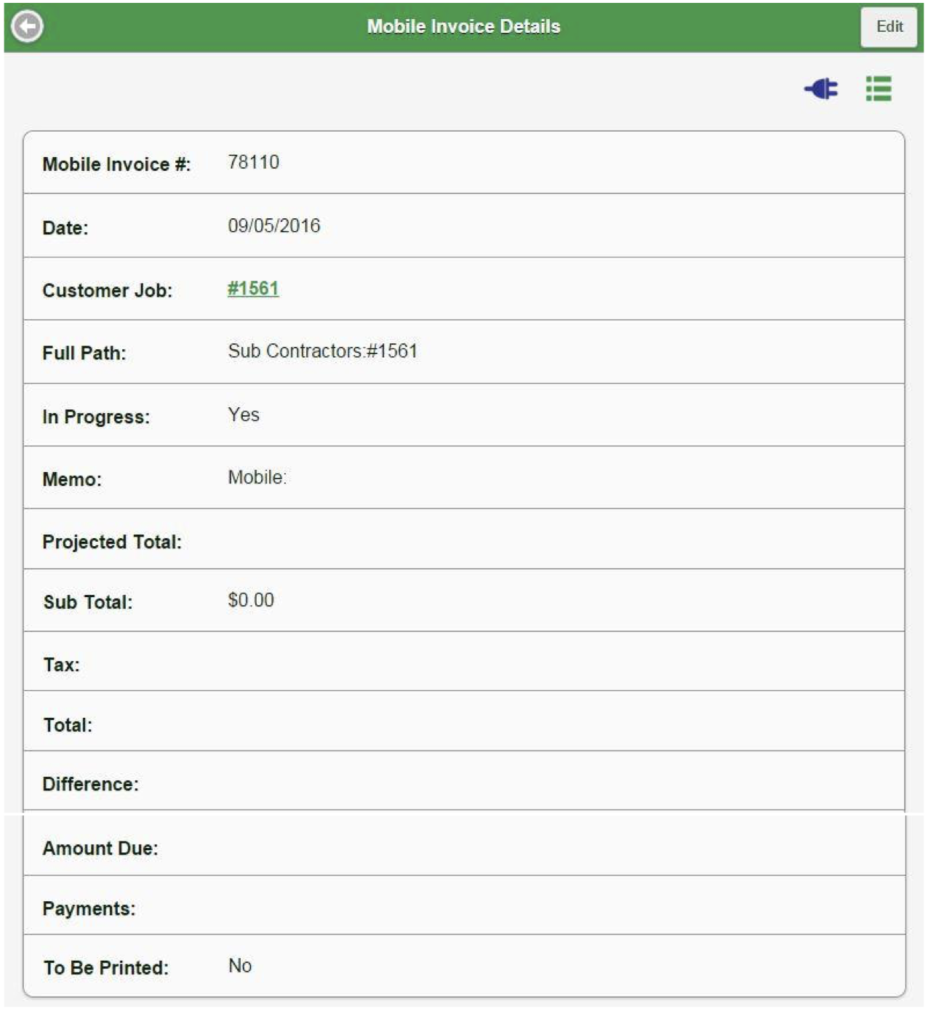
Main Information
After clicking the “Edit” button, the Mobile Invoice Details form will display with fields open for editing. Users can quickly edit the Invoice’s main information, such as the Invoice #, Memo, and Projected Total here.
The “Customer Job” field displays the Customer: Job name with a quick link to a map displaying the Customer: Job location where directions and other information can be obtained.
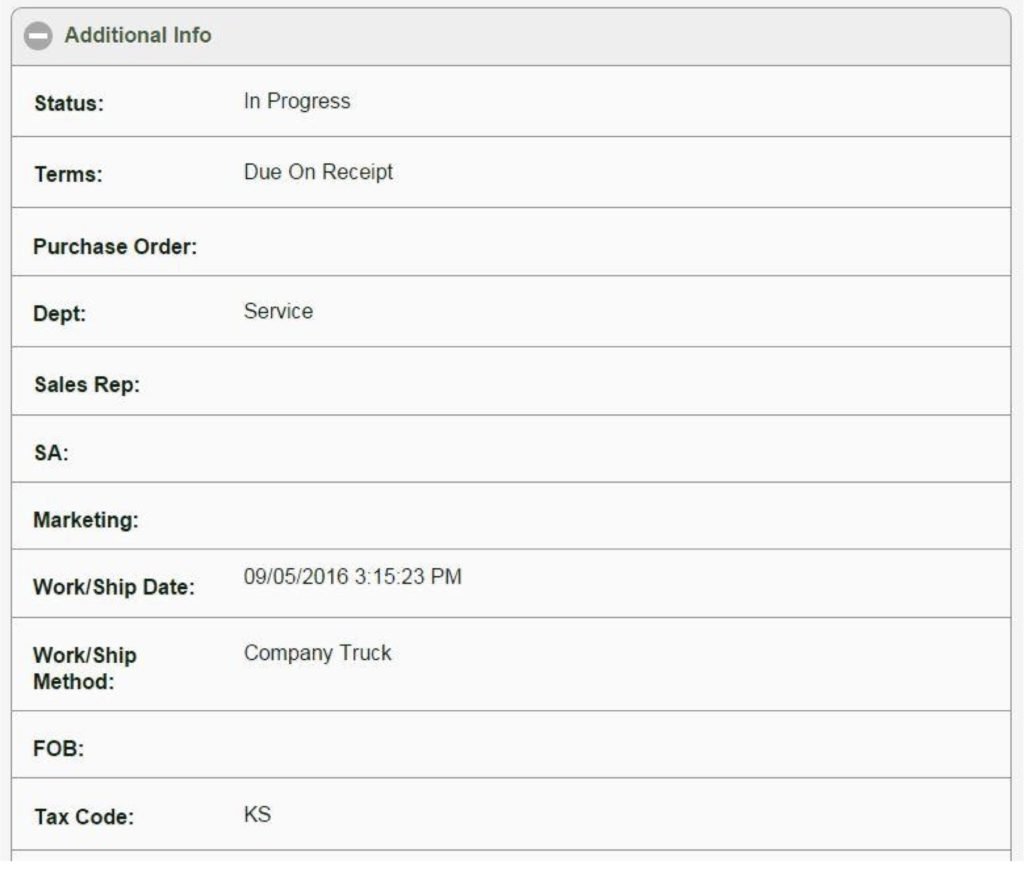
Additional Info: Data View Display
The Additional Info data view gives the user the ability to select and enter additional information related to the Invoice by clicking the field drop down menus or entering information to applicable fields.
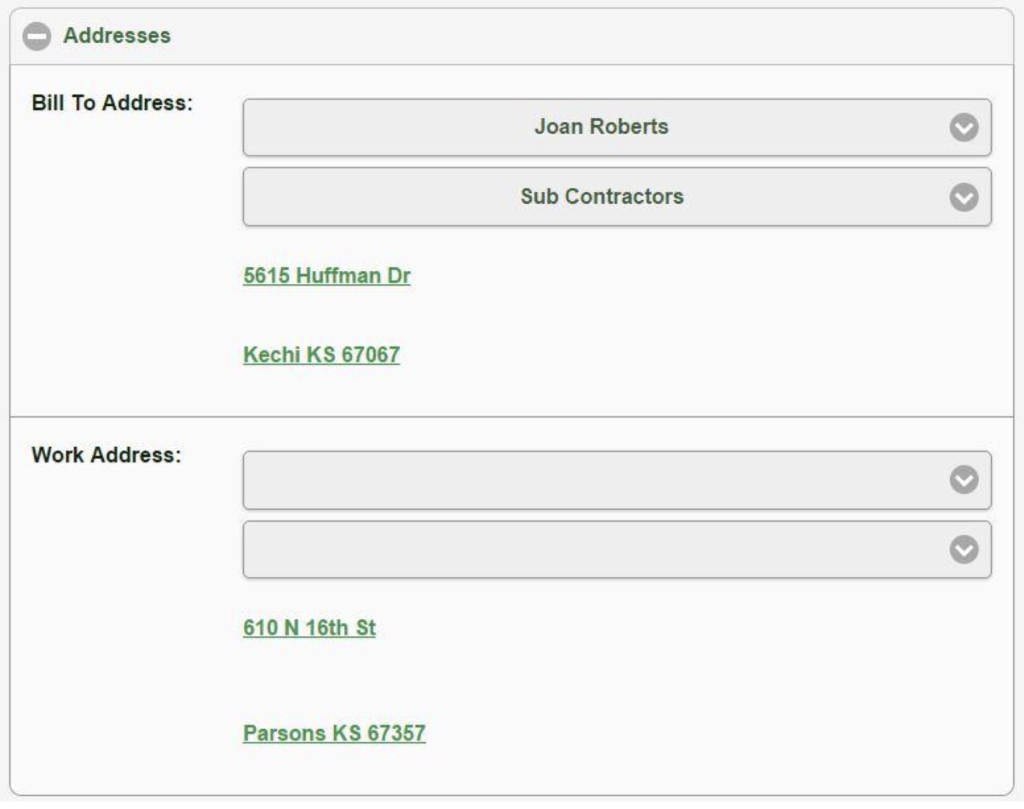
Addresses: Data View Display (Edit Mode On)
This data view allows the user to change billing and work address information using the field drop down menus if the user is in “Edit” mode.
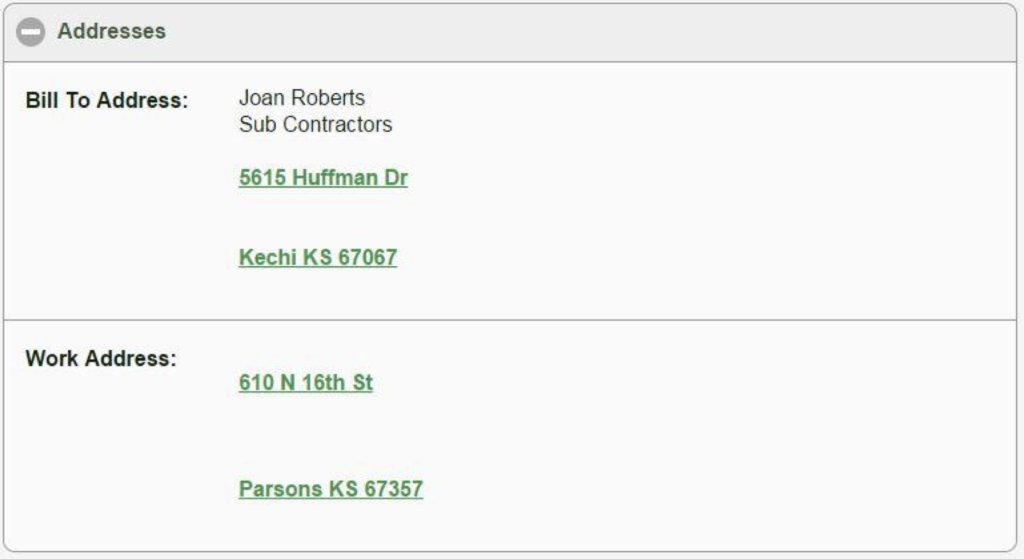
Addresses: Data View Display (Edit Mode Off)
In this data view, the user is not allowed to make any changes to the addresses listed. However, they are able to use the address hyperlink which will take them to a map of the location.
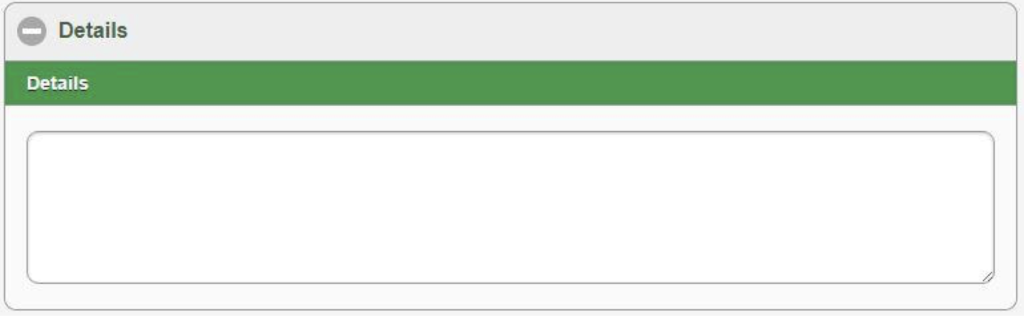
Details: Data View Display (Edit Mode On)
This data view allows the user to enter any details that may be pertinent to the invoice.
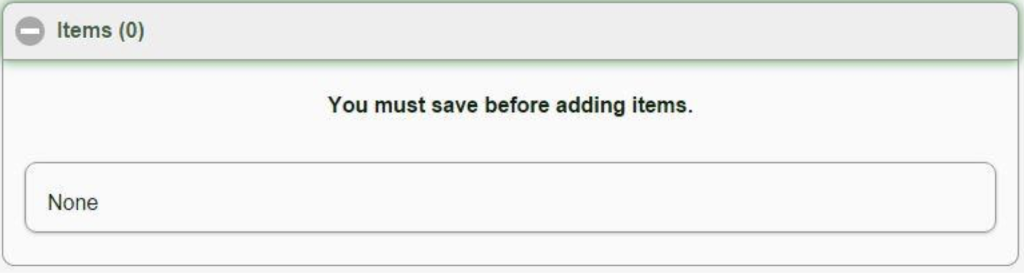
Items: Data View Display
(Edit Mode On)
NOTE: Similar to a Work Order, when a Mobile Invoice is in “Edit” mode items cannot be added. Items are added when an Invoice is not in “Edit” mode.
When the Items data view is expanded, in “Edit” mode, the expanded data view will appear as shown in the following image.
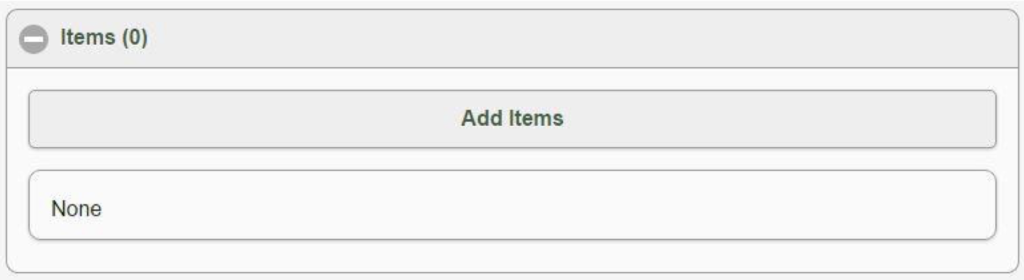
Items: Data View Display (Edit Mode Off)
Click the ‘Add Items’ button to add items to the Invoice.
Add Items to Invoice
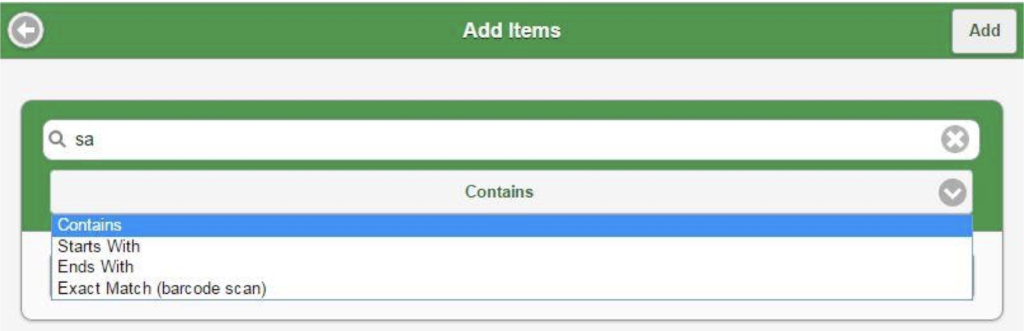
As with entering items to a Work Order, the user is able to enter a search term and press “Enter/Go” to return a list of item results. If the user does not know the name of the item they are looking for, they may click the “Contains” button to aid in the search.
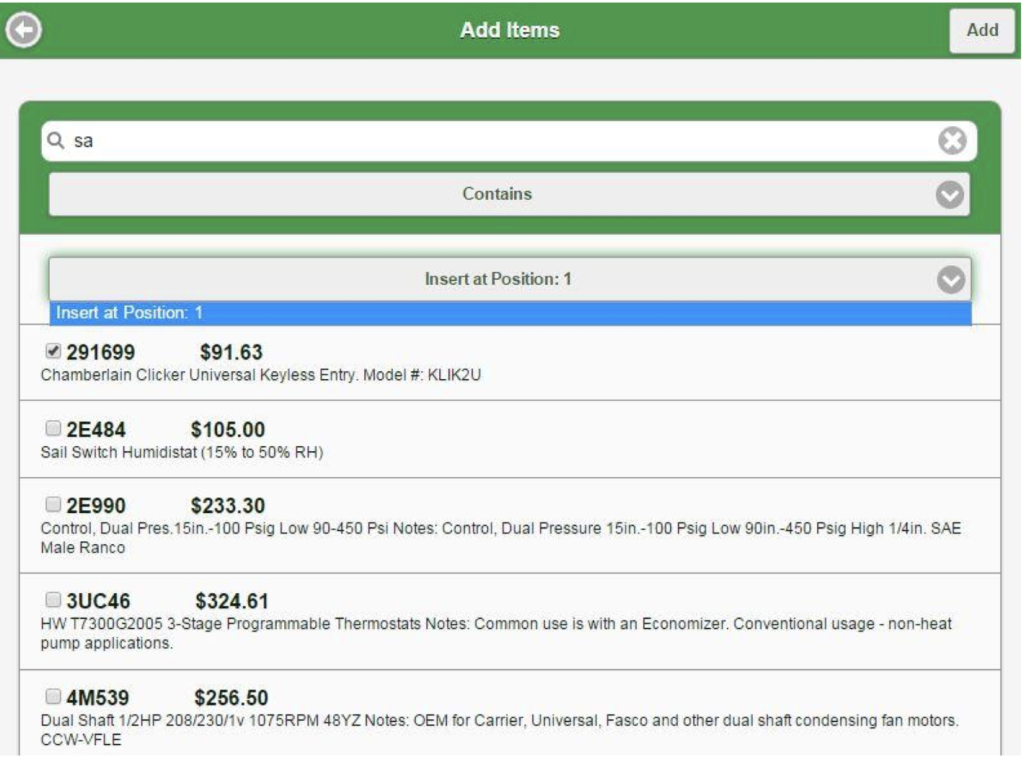
Select an item from the list.
Choose the position you would like the item to appear in the Invoice.
Then click “Add”.
After adding an item to an Invoice, users will be returned to the Mobile Invoice Details form. To add another item to the Invoice, click on the Items data view and repeat the process again. To edit the current item added to the Invoice, click on the item to expand its data view. Editing items on an Invoice is the same as editing items on other forms in Aptora Mobile II.
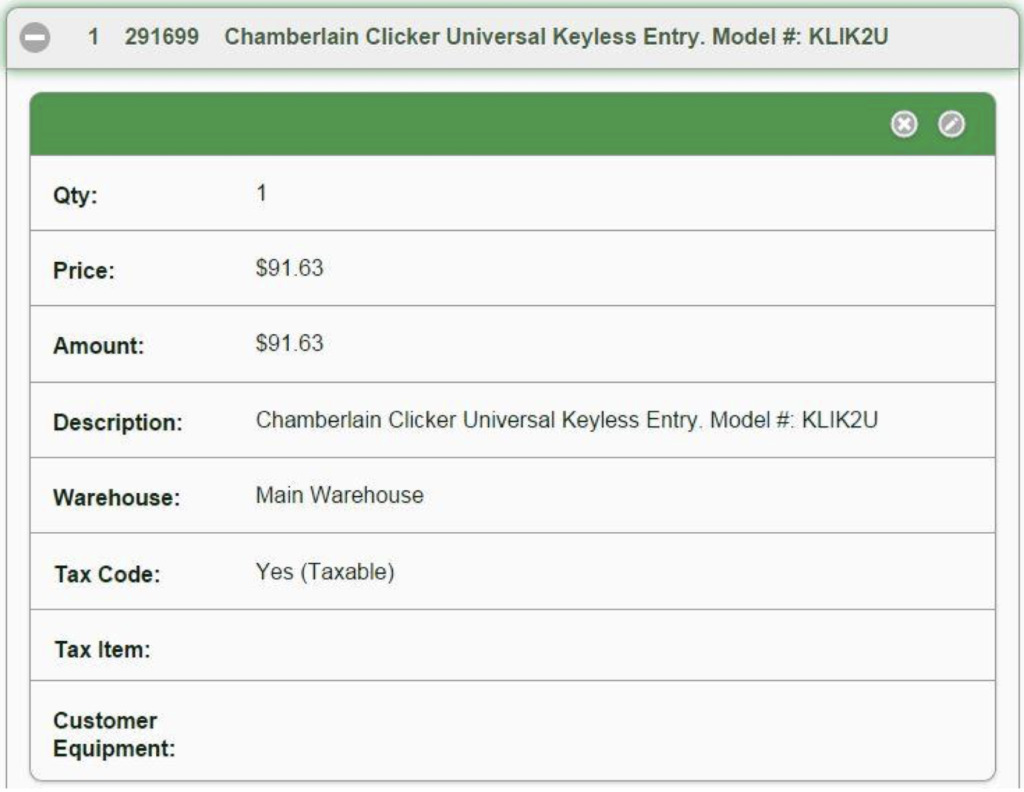
Use the two icons displayed within the individual items data view to edit or delete the item. Use the “X” icon to delete items and the pencil icon to edit. Also, the icons and other function buttons are displayed in the same manner. However, the items on the Invoice will display additional fields that can be edited, such as the “Tax Code” and “Tax Item” fields.

When an individual item is selected to be deleted, users will be directed to the following page. Click the ‘Delete’ button to delete the item and continue back to the Invoice form.

Customer Message
The Customer Message will display based on what has been setup in the “Custom Footers List” in Total Office Manager and what the user has selected as “Save As My Preferences” in the “Print Setup” options form in Total Office Manager.

